To fix Disney Plus not working on Google TV, check your internet connection and try testing other apps that require an internet connection to see if they work. If you’re using Wi-Fi, you can also try using another device or restarting your router.
Restarting your TV, streaming device, computer, or phone, as well as closing and reopening the Disney+ app, may also help resolve the issue. Additionally, you can clear the cache and data of the Disney+ app on your Google TV to ensure you have the latest version.
If none of these solutions work, you can try uninstalling and reinstalling the Disney+ app.
Possible Causes Of Disney Plus Not Working On Google Tv
Possible causes of Disney Plus not working on Google TV include a faulty internet connection or issues with the app itself. Try testing other apps that require an internet connection, restarting your device, or clearing the app cache to fix the problem.
Faulty Internet Connection
A common cause of Disney Plus not working on Google TV is a faulty internet connection. To determine if this is the issue, you can test other apps that require an internet connection and see if they work properly. You can also try launching Google and performing a search to check if your internet connection is working.
| Possible Causes | Fix |
| Weak Wi-Fi signal | Move closer to your Wi-Fi router or consider using a wired connection if possible. |
| Interference from other devices | Ensure that there are no devices near your Google TV that can interfere with the Wi-Fi signal. Move them away or turn them off. |
| Slow internet speed | Contact your internet service provider to check your internet speed and consider upgrading if necessary. |
Outdated Disney Plus App
Another possible cause of Disney Plus not working on Google TV is an outdated app. It’s important to regularly update your apps to ensure they are compatible with the latest system requirements. To update the Disney Plus app on Google TV, follow these steps:
- Go to Settings
- Scroll down and select Applications
- Select Disney+
- Click on “Clear Cache” and “Clear Data”
- Restart your Google TV and launch Disney Plus again
App Cache Issues
App cache issues can also cause Disney Plus to not work properly on Google TV. Clearing the app cache can help resolve these issues. Here’s how you can clear the cache for the Disney Plus app:
- Go to Settings
- Scroll down and select Applications
- Select Disney+
- Click on “Clear Cache”
- Restart your Google TV and launch Disney Plus again
By following these steps, you can troubleshoot and fix the possible causes of Disney Plus not working on Google TV. If the issue persists, you may need to reach out to Disney Plus support for further assistance.

Credit: www.youtube.com
Steps To Fix Disney Plus Not Working On Google Tv
If Disney Plus is not working on your Google TV, there are a few steps you can take to fix the issue. First, check your internet connection and try testing other apps that require an internet connection. You can also try restarting your TV, streaming device, or router.
Additionally, clearing the cache and data of the Disney Plus app may help resolve the problem.
Check Internet Connection
If Disney Plus is not working on your Google TV, the first step is to check your internet connection. A faulty internet connection can often be the cause of the issue. Here’s how to check:
- Test other apps that require an internet connection to see if they work properly. This will help you determine if the problem is specific to Disney Plus or if it’s a broader connectivity issue.
- Launch the Google search engine on your Google TV. If it loads and functions properly, it indicates that your internet connection is active.
- If you’re using Wi-Fi, try connecting another device to the same network to see if it experiences any connectivity issues. This will help you identify if the problem is with your Google TV or with the Wi-Fi network itself.
By following these steps, you can rule out any potential internet connection problems and focus on resolving the issue with Disney Plus specifically.
Update Disney Plus App
If your Disney Plus app is not up to date, it can lead to compatibility issues and cause it to stop working on Google TV. To update the Disney Plus app on your Google TV, follow these steps:
- Go to the Google Play store on your Google TV.
- Select your profile icon (an image or letter) in the upper-right or upper-left of the screen.
- Choose “Manage apps and games”.
- Click on “Updates”.
- You can either select the Disney Plus app specifically to update or choose “Update all” to update all the apps on your Google TV.
Updating the app ensures that you have the latest version installed, which might include bug fixes and improvements that can resolve the issue with Disney Plus not working on your Google TV.
Clear App Cache
Clearing the app cache can help fix any temporary data or settings issues that might be causing Disney Plus to malfunction on your Google TV. To clear the app cache for Disney Plus, follow these steps:
- Go to “Settings” on your Google TV.
- Select “Applications”.
- Choose “Disney+” from the list of installed apps.
- Select “Clear Cache” and “Clear Data”.
Clearing the app cache removes any cached data that might be causing conflicts and allows the app to start fresh when you launch it again. This can often fix issues with Disney Plus not working on Google TV.
Other Troubleshooting Tips For Disney Plus On Google Tv
If Disney Plus is not working on your Google TV, there are several troubleshooting tips you can try. Check your internet connection, restart your device, clear the app cache, and ensure that you have the latest version of the Disney Plus app installed.
If you’re experiencing issues with Disney Plus on your Google TV, there are a few additional troubleshooting tips you can try before giving up on your favorite shows and movies. These tips can help you get Disney Plus up and running again so you can enjoy a seamless streaming experience. Here are some steps you can take to fix the problem:Restart Tv And Streaming Device
Sometimes, all it takes is a simple restart to resolve technical issues. To restart your Google TV and streaming device, follow these steps:- Using your remote control, navigate to the home screen of your Google TV.
- Go to the settings menu and select “Restart” or “Reboot”.
- Wait for your device to completely power off and then turn it back on.
Restart Router
A slow or unstable internet connection can often be the culprit behind Disney Plus not working on Google TV. To restart your router, follow these steps:- Find your router and unplug it from the power source.
- Wait for about a minute, then plug it back in.
- Allow your router to fully reboot before you try accessing Disney Plus again.
Uninstall And Reinstall Disney Plus App
If all else fails, you can try uninstalling and reinstalling the Disney Plus app on your Google TV. This can help ensure that you have the latest version of the app installed, which might resolve any compatibility issues. Here’s how you can uninstall and reinstall the Disney Plus app:- Navigate to the home screen of your Google TV.
- Go to the settings menu and select “Applications”.
- Find the Disney Plus app and select it.
- Select “Uninstall” to remove the app from your device.
- Once the app is uninstalled, go to the Google Play Store.
- Search for “Disney Plus” and select the app from the search results.
- Select “Install” to download and install the latest version of the app.

Credit: www.digitaltrends.com
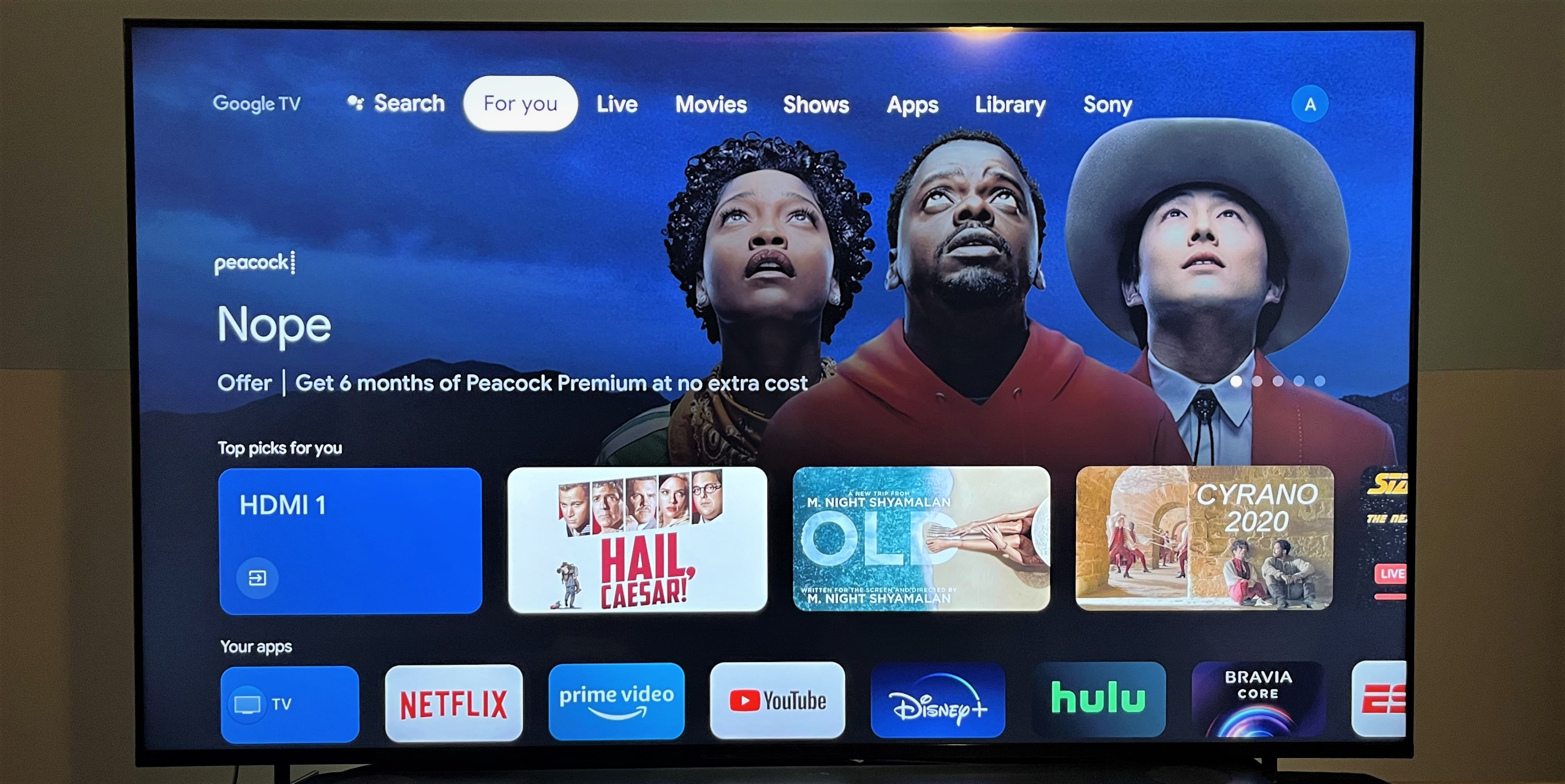
Credit: www.techradar.com
Frequently Asked Questions On Disney Plus Not Working On Google Tv – Fix
Why Is Disney Plus Not Working On Google Tv?
Disney Plus may not be working on Google TV due to a faulty internet connection. To troubleshoot, test other apps that require an internet connection, launch a Google search, or try using another device. Restarting your TV, streaming device, or router may also help resolve the issue.
Why Is Disney Plus Suddenly Not Working On My Tv?
If Disney Plus is suddenly not working on your TV, it could be due to a faulty internet connection. Test other apps that require an internet connection and try another device if you’re using Wi-Fi. Restart your TV, streaming device, or phone, close and reopen the Disney+ app, and check for internet problems or improve your Wi-Fi connection.
How Do I Clear Disney Plus Cache On Google Tv?
To clear Disney Plus cache on Google TV, go to Settings > Applications > Disney+. Select both Clear Cache and Clear Data.
How Do I Update Disney App On Google Tv?
To update the Disney app on Google TV, follow these steps: 1. Go to the Google Play store. 2. Click on your profile icon in the top right or left corner of the screen. 3. Select “Manage apps and games” from the menu.
4. Look for the Disney app and click on it. 5. Click on the “Updates” button to update the app, or select “Update all” to update all apps.
Conclusion
If you’re experiencing issues with Disney Plus not working on Google TV, there are a few potential solutions to consider. First, check your internet connection and try testing other apps to see if they work. Restarting your TV or streaming device, clearing the Disney Plus cache, and updating the app can also help resolve the problem.
Additionally, ensuring a stable Wi-Fi connection and reinstalling the app may be effective fixes. With these troubleshooting steps, you can easily get Disney Plus up and running on your Google TV again.

I write about my tech experiences to help those going through the same.





