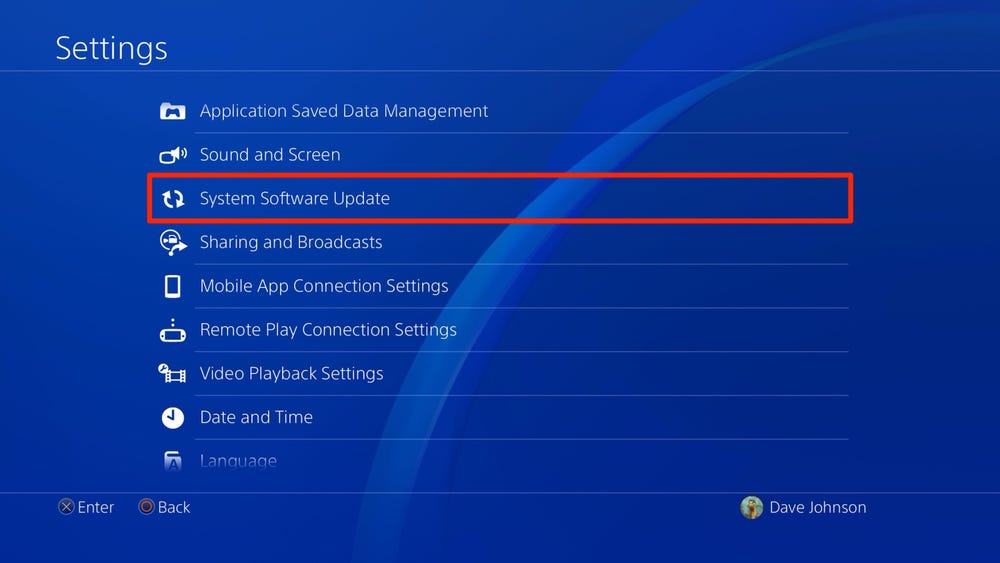If Fortnite won’t update on your PS4, try reinstalling the game or checking for bug fixes on the Fortnite website for a resolution. Delete unnecessary games to make space and then download Fortnite again.
Why Fortnite Won’t Update On Ps4
Having trouble updating Fortnite on your PS4? One common fix is to reinstall the game, as it often includes bug fixes that can resolve the issue. Additionally, make sure to check the official Fortnite website for the latest news and updates.
There could be several reasons why Fortnite won’t update on your PS4. Let’s explore some of the possible causes: 1. Insufficient Storage: One common reason is that your PS4 may not have enough storage space to accommodate the update. Fortnite updates can be large, so make sure you have enough free space on your console. 2. Network Connectivity: Poor or unstable internet connection can also prevent the update from downloading. Ensure that your internet connection is stable and try restarting your router if needed. 3. PS4 Software: Outdated system software can sometimes interfere with the update process. It’s crucial to keep your PS4 software up to date to ensure compatibility with the latest Fortnite updates. 4. Temporary Server Issues: Occasional server problems on Epic Games’ end can also cause update issues. If this is the case, you may have to wait until the server issues are resolved before you can update Fortnite on your PS4. If you’re experiencing problems updating Fortnite on your PS4, here are some common fixes you can try: 1. Free Up Storage Space: Delete any unnecessary games or files on your PS4 to create more space for the update. You can also consider upgrading your PS4’s storage with an external hard drive. 2. Check Network Connection: Ensure that your PS4 is connected to a stable internet connection. Restarting your router or connecting to a wired connection may also help resolve any network issues. 3. Update PS4 Software: Make sure your PS4 software is up to date. Go to the settings menu, select “System Software Update,” and follow the instructions to install any available updates. 4. Restart PS4 and Game: Sometimes, a simple restart can fix update issues. Try restarting your PS4 and then launching Fortnite to see if the update starts downloading. 5. Reinstall Fortnite: If all else fails, you can try reinstalling Fortnite. First, delete the game from your PS4 and then download it again from the PlayStation Store. Be aware that this will remove your game progress, so consider backing up your data before doing so. Remember, these are just some of the possible reasons and fixes for Fortnite update issues on PS4. If none of these solutions work, it’s always a good idea to reach out to Epic Games’ support for further assistance.
Credit: www.youtube.com
Possible Reasons For Update Issues
Experiencing issues with Fortnite not updating on PS4? Common reasons could include a need to reinstall the game or check for bug fixes on Fortnite’s official website. Troubleshoot by freeing up storage space or updating video card drivers.
Experiencing issues while updating Fortnite on your PS4 can be frustrating. However, understanding the possible reasons behind these update issues can help you troubleshoot and resolve the problem quickly. Below are some common causes for update problems:
Insufficient Storage Space
One of the main reasons why your Fortnite update may fail on your PS4 is due to insufficient storage space. If your console’s storage is full, it won’t be able to download and install the update successfully. To check your storage space:
- Navigate to the “Settings” menu on your PS4’s home screen.
- Select “System Storage Management.”
- Choose “Applications.”
- Scroll down and locate “Fortnite.”
- Check the amount of space available on your console’s storage.
If you have insufficient storage, consider deleting unused games or files to make room for the update. Once enough space is available, try updating Fortnite again.
Corrupted Game Files
Corrupted game files can also prevent Fortnite from updating properly. When game files are damaged or incomplete, it can lead to update issues. To resolve this problem:
- Highlight the “Fortnite” tile on your PS4’s home screen.
- Press the “Options” button on your controller.
- Select “Delete.”
- Confirm the deletion and remove all the game files.
- Once the game is uninstalled, navigate to the “Library” section on your PS4.
- Locate “Fortnite” and reinstall the game.
This process will ensure that all the game files are clean and intact, allowing the update to proceed smoothly.
Network Connectivity Issues
Another common reason for update issues is network connectivity problems. If your internet connection is unstable or slow, it can interfere with the update process. Here’s what you can do to troubleshoot network connectivity issues:
- Check if other devices on your network are experiencing internet problems. If so, contact your internet service provider for assistance.
- Reset your router by turning it off and on again. This can refresh the connection and resolve any temporary issues.
- Connect your PS4 directly to the router using an Ethernet cable for a more stable and faster connection.
- Run an internet speed test to determine if your connection meets the minimum requirements for downloading updates.
By addressing network connectivity issues, you can ensure a smoother update process for Fortnite on your PS4.
Common Fixes For Update Issues
If you’re facing update issues with Fortnite on your PS4, don’t worry! There are a few common fixes that you can try to get your game up and running again. In this section, we’ll explore three effective solutions: freeing up storage space, reinstalling Fortnite, and checking your network connection. Let’s dive in!
Freeing Up Storage Space
One of the most common reasons for update issues on PS4 is insufficient storage space. Fortnite updates can be quite large, so it’s essential to ensure that you have enough free space on your console. To free up storage space and resolve update problems, follow these steps:
- Delete unnecessary games or applications that you no longer use.
- From your PS4 home screen, go to Settings.
- Select Storage, then choose System Storage.
- From the list of applications, find Fortnite and select it.
- Choose Options and then Delete.
- Confirm the deletion.
By removing unused games and deleting Fortnite, you’ll create space for the updated version. Once you’ve cleared enough space, you can proceed to reinstall the game and hopefully resolve the update issue.
Reinstalling Fortnite
If freeing up storage space didn’t fix the update problem, the next step is to reinstall Fortnite. Follow these straightforward steps to reinstall the game:
- Open the Epic Games Launcher on your PS4.
- Go to the Library section.
- Find Fortnite in your game library.
- Click on the three-dot menu (…) next to the game.
- Select Uninstall and confirm the action.
- Once the game is uninstalled, click on the game tile again to initiate the reinstallation process.
Reinstalling Fortnite can often resolve any underlying update issues, as the new installation may include necessary bug fixes or patches. After reinstalling the game, check if the update problem is resolved and you can enjoy Fortnite once again.
Checking Network Connection
Another potential cause of update issues is a poor network connection. To ensure smooth updates, you should check the stability and speed of your network. Here’s how:
- Go to Settings on your PS4 home screen.
- Select Network and then Test Internet Connection.
- Wait for the test to complete and check the results.
If the test shows a weak or unstable connection, try the following:
- Move your PS4 closer to your router or vice versa.
- Disconnect any other devices from your network to free up bandwidth.
- Reset your router by unplugging it for a few seconds and plugging it back in.
By ensuring a strong and stable network connection, you increase the chances of successful updates for Fortnite on your PS4.
Give these common fixes a try if you’re facing update issues with Fortnite on your PS4. Whether it’s freeing up storage space, reinstalling the game, or checking your network connection, one of these solutions should help you get back into the action in no time!
Credit: www.businessinsider.com

Credit: m.youtube.com
Frequently Asked Questions Of Fortnite Won’t Update Ps4 – Reasons & Fixes
What To Do If Your Fortnite Update Is Stuck?
If your Fortnite update is stuck, try reinstalling the game or checking for any bug fixes on the official Fortnite website. Delete unnecessary games to free up space and then download Fortnite again. Updating your video card drivers may also help resolve any technical issues.
Why Isn T Fortnite Working For Ps4?
Fortnite may not be working on PS4 due to various reasons. A common fix is to reinstall the game, as it often resolves crashing issues. Make sure to check for bug fixes and updates on the Fortnite website. Additionally, freeing up space on your console and updating video card drivers can help solve the problem.
Why Can’t I Download Fortnite To My Ps4?
To download Fortnite on your PS4, try reinstalling the game as this can fix common crashes and issues. Make sure to free up space by deleting unused games. Keep an eye on the latest news at www. fortnite. com/news for bug fixes and updates.
How Do I Reinstall Fortnite Update?
To reinstall the Fortnite update, follow these steps: 1. Open the Epic Games Launcher. 2. Select Library and find your game. 3. Click the menu (. . . ) next to the game and select Uninstall. 4. Once uninstalled, click on the game tile to reinstall it.
5. Stay updated on the latest news at www. fortnite. com/news.
Conclusion
To resolve the issue of Fortnite not updating on PS4, try reinstalling the game as it often solves many crashes on consoles. Additionally, regularly check for bug fixes on the official Fortnite website for the latest news and updates. If you encounter further technical difficulties, troubleshoot the problem by updating your video card drivers and running the Epic Games Launcher as an administrator.
Remember to free up space by deleting unnecessary games before attempting to download Fortnite again. Follow these steps for a smoother gaming experience on your PS4.

I write about my tech experiences to help those going through the same.