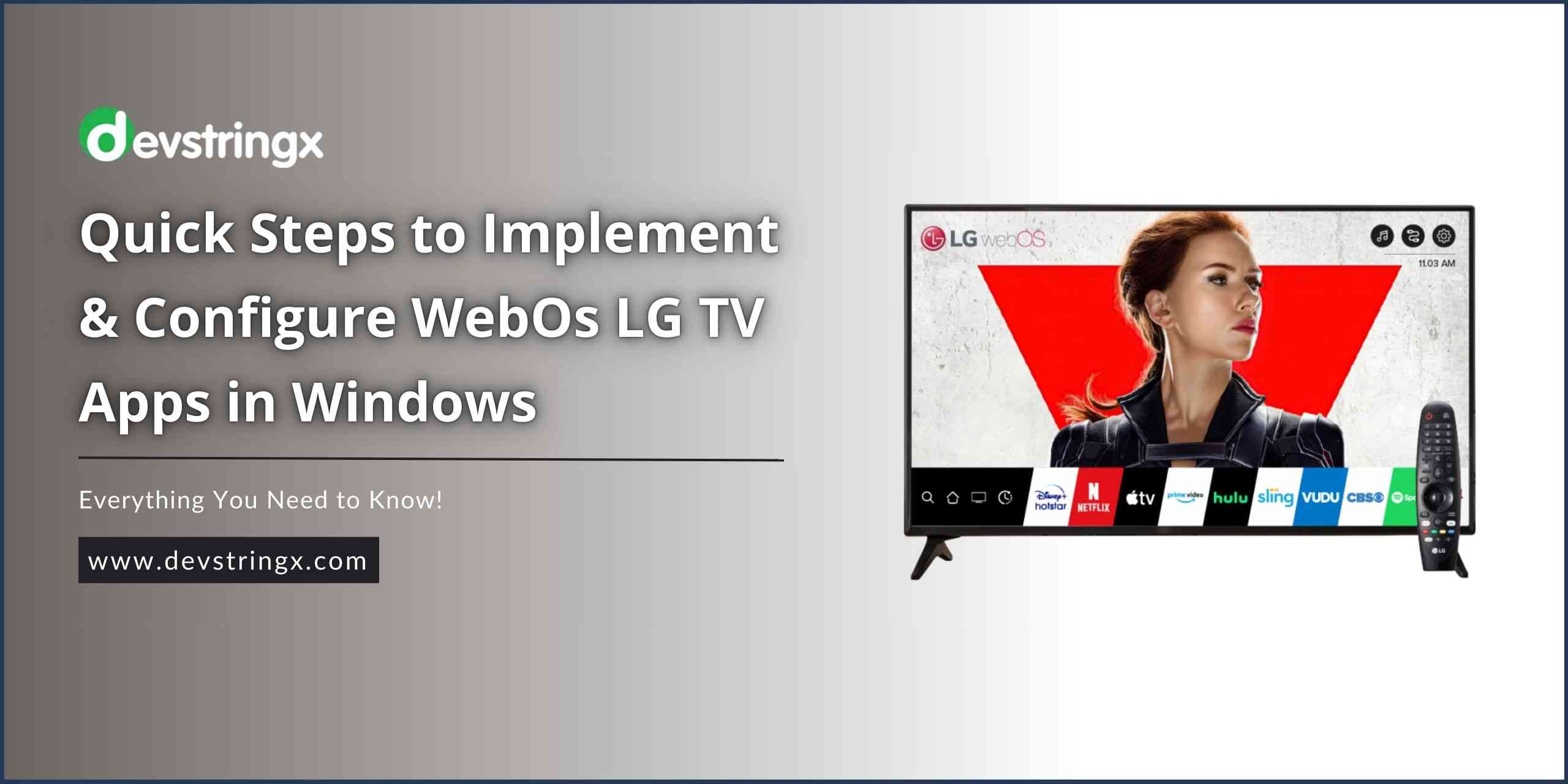To uninstall Netflix on LG Smart TV, highlight the app in the launcher, press and hold the OK button, and click OK when the [EDIT MODE] window appears. Then, click on the app again, click the X above it, and click YES to remove it.

Credit: www.amazon.com
Why Uninstall Netflix On Lg Smart Tv
If you own an LG Smart TV and have been using Netflix for a while, you might be wondering why you should uninstall it. There can be several reasons for this, such as encountering common issues with the Netflix app or wanting to explore alternative streaming options. In this article, we will discuss the benefits of uninstalling Netflix on LG Smart TV, common issues that users face with the app, and alternative streaming options that you can consider. So let’s dive in!
Benefits Of Uninstalling
Uninstalling Netflix from your LG Smart TV can offer several benefits. Here are a few:
- Improved Performance: Uninstalling Netflix can free up system resources on your TV, leading to improved overall performance. This can result in faster app launches, smoother navigation, and reduced lag.
- More Storage Space: By removing Netflix from your TV, you can free up valuable storage space for other apps or content that you might want to download.
- Reduced Bandwidth Usage: If you are on a limited internet data plan, uninstalling Netflix can help reduce your bandwidth usage, especially if you often stream high-definition or 4K content.
- Eliminate Distractions: Removing Netflix from your TV can help eliminate distractions and avoid the temptation of spending endless hours binge-watching your favorite shows. This can be particularly beneficial if you are trying to focus on other tasks or limit your screen time.
Common Issues With Netflix On Lg Smart Tv
While Netflix is a popular streaming platform, it is not immune to technical issues. Some common problems that users may encounter with the Netflix app on LG Smart TV include:
- App Freezing or Crashing: Netflix may freeze or crash unexpectedly, making it difficult to use and enjoy your favorite shows.
- Slow Loading Times: Slow loading times can be frustrating, especially when you want to quickly start watching a movie or TV series.
- Playback Issues: Users may experience playback issues such as buffering, stuttering, or poor video quality, affecting their overall viewing experience.
- Compatibility Problems: Netflix updates may not always be compatible with older LG Smart TV models, leading to issues with app functionality.
Alternative Streaming Options
If you decide to uninstall Netflix from your LG Smart TV, there are plenty of alternative streaming options available to fulfill your entertainment needs. Here are a few popular alternatives:
| YouTube TV | Enjoy live TV, news, sports, and on-demand content from popular networks. |
| Max | Stream movies and series from HBO, DC, Warner Bros, and more. |
| Tubi | Access a vast collection of movies and TV shows for free, with occasional ads. |
| Hulu | Watch popular TV shows, exclusive series, and movies, with the option for ad-free streaming. |
These are just a few examples, and there are many other streaming services available depending on your preferences and region.
In conclusion, uninstalling Netflix from your LG Smart TV can have several benefits, such as improved performance, more storage space, reduced bandwidth usage, and eliminating distractions. If you encounter common issues with the Netflix app or simply want to explore alternative streaming options, removing Netflix might be a viable solution.
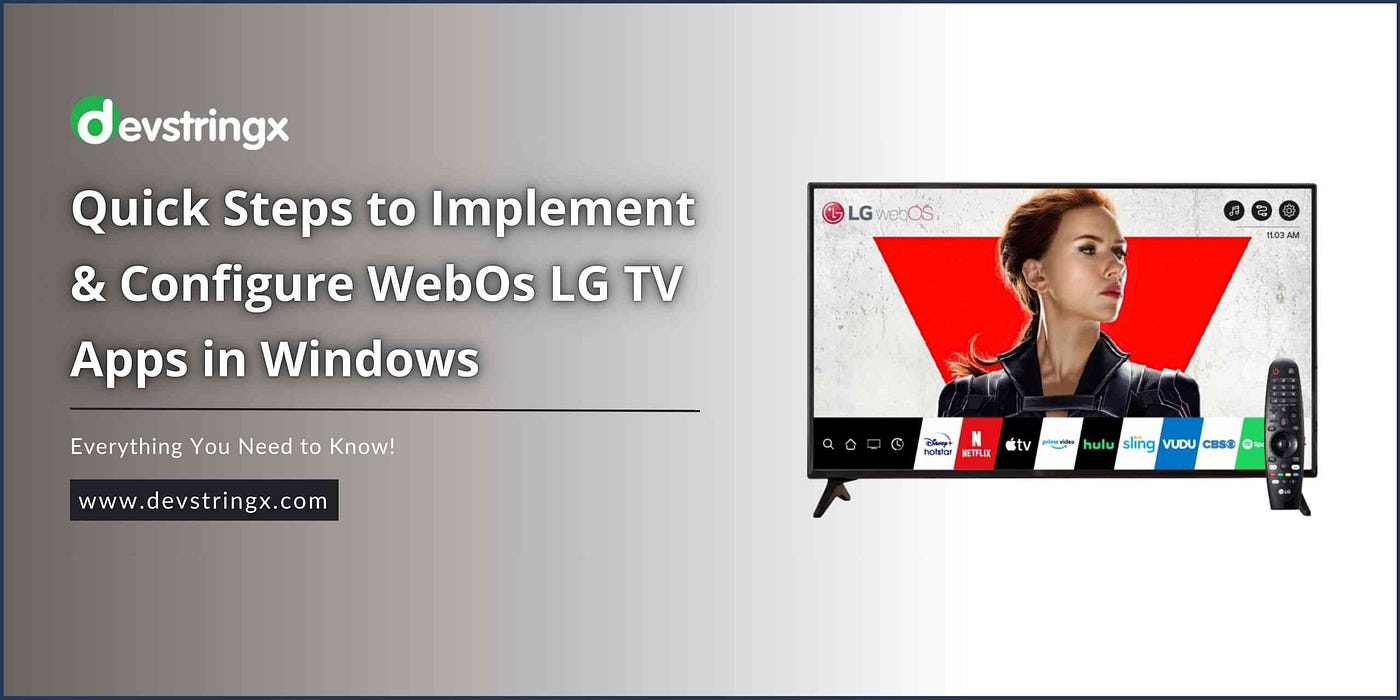
Credit: medium.com
Quick Steps To Uninstall Netflix On Lg Smart Tv
Uninstalling Netflix from your LG Smart TV is a quick and easy process. By following these steps, you can remove the Netflix app from your TV and free up space for other applications. Here are the quick steps to uninstall Netflix on LG Smart TV:
Accessing The Home Screen
To begin the process, access the home screen of your LG Smart TV. Here’s how:
- Press the Home button on your remote control.
- Using the arrow buttons, navigate to the top of the screen to locate the Launcher bar.
- Highlight the Launcher bar and press the OK button to open it.
Activating Edit Mode
Once you’re on the home screen, you need to activate the Edit Mode. Follow these steps:
- On the Launcher bar, locate the affected app, which in this case is Netflix.
- Press and hold the OK button on your remote control.
- An Edit Mode window will appear. Click OK to activate Edit Mode.
Removing Netflix App
Now that you have activated Edit Mode, you can proceed to remove the Netflix app from your LG Smart TV. Here’s how:
- In Edit Mode, locate the Netflix app again.
- Click on the Netflix app to select it.
- Above the app, you will see an X icon. Click on the X icon.
- A confirmation window will appear. Click Yes to confirm the removal of the app.
And that’s it! You have successfully uninstalled Netflix from your LG Smart TV. Now you can enjoy other applications and make the most of your TV’s storage space.
Troubleshooting Netflix On Lg Smart Tv
To uninstall Netflix on your LG Smart TV, access the launcher bar, select “More Apps,” then choose the upward arrow icon on the Netflix app and select the X/Skull icon. This quick step will help you remove Netflix from your LG Smart TV without any hassle.
If you are facing issues with Netflix on your LG Smart TV, don’t worry. There are a few troubleshooting steps you can take to fix the problem. Let’s explore some of them:
Resetting Netflix
If Netflix is not working properly on your LG Smart TV, you can try resetting the app. Here’s how:
- Using your remote, press the following buttons in this order: Up, Up, Down, Down, Left, Right, Left, Right, Up, Up, Up, Up.
- A menu will appear on the screen. Select ‘Sign out’, ‘Start Over’, ‘Reset’, or ‘Deactivate’, depending on the options displayed.
Closing Apps On Lg Smart Tv
Another troubleshooting step you can take is closing the Netflix app completely. Here’s how:
- Press the ‘Home’ button on your LG Smart TV remote.
- Select the application name at the top left corner of the screen.
- Use the remote control to display the Close icon and select it.
- This will quit the function and close the Netflix app.
Updating Netflix App
Keeping your Netflix app up to date is essential for optimal performance. Here’s how you can update the Netflix app on your LG Smart TV:
- Open the Launcher bar on your LG Smart TV.
- Select ‘More Apps’.
- Select the upward arrow icon on the Netflix app.
- If an update is available, it will prompt you to update the app. Follow the on-screen instructions to complete the update.
By following these troubleshooting steps, you should be able to resolve issues with Netflix on your LG Smart TV. If the problem persists, you may want to contact LG customer support for further assistance. Enjoy your Netflix streaming experience!
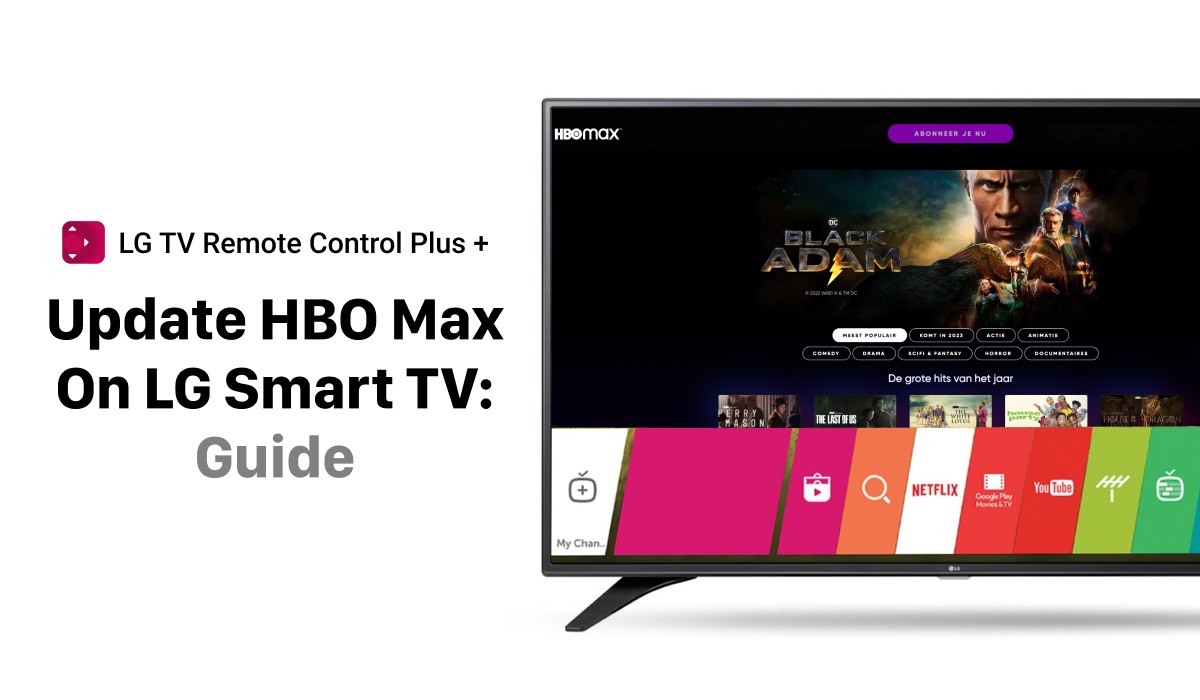
Credit: www.lgtvremoteapp.com
Frequently Asked Questions On How To Uninstall Netflix On Lg Smart Tv – Quick Steps
How Do I Uninstall Netflix From My Lg Smart Tv?
To uninstall Netflix from your LG Smart TV, follow these steps: 1. Go to the TV menu and highlight the Netflix app in the launcher. 2. Press and hold the [OK] button. 3. An [EDIT MODE] window will appear. Click [OK].
4. Click on the Netflix app again and click the [X] above it. 5. Finally, click [YES] to remove the app.
How Do You Reset Netflix On Lg Tv?
To reset Netflix on LG TV, go to the TV menu, highlight the app, press and hold the OK button. Click OK again, then click the X above the app and select YES to remove it. To sign out, start over, or deactivate, press Up, Up, Down, Down, Left, Right, Left, Right, Up, Up, Up, Up on your remote.
How Do I Clear Apps On My Lg Tv?
To clear apps on your LG TV, go to the launcher menu, highlight the app you want to remove, press and hold the “OK” button, click “Edit Mode,” click the app again, select the “X” above it, and confirm the removal.
How Do I Close The Netflix App On My Lg Smart Tv?
To close the Netflix app on your LG Smart TV, go to the Home screen and scroll to the app icon. Press and hold the “OK” button until an “EDIT MODE” window appears. Click “OK” and then select the app again.
Click the “X” above it and choose “YES” to remove the app.
Conclusion
Removing Netflix from your LG Smart TV is a quick and straightforward process. By accessing the launcher, highlighting the affected app, and pressing and holding the “OK” button, you can enter edit mode and remove the app with just a few clicks.
Clearing apps on your LG TV and fully closing them is also possible by following simple steps. With these easy instructions, you can uninstall Netflix from your LG Smart TV hassle-free.

I write about my tech experiences to help those going through the same.