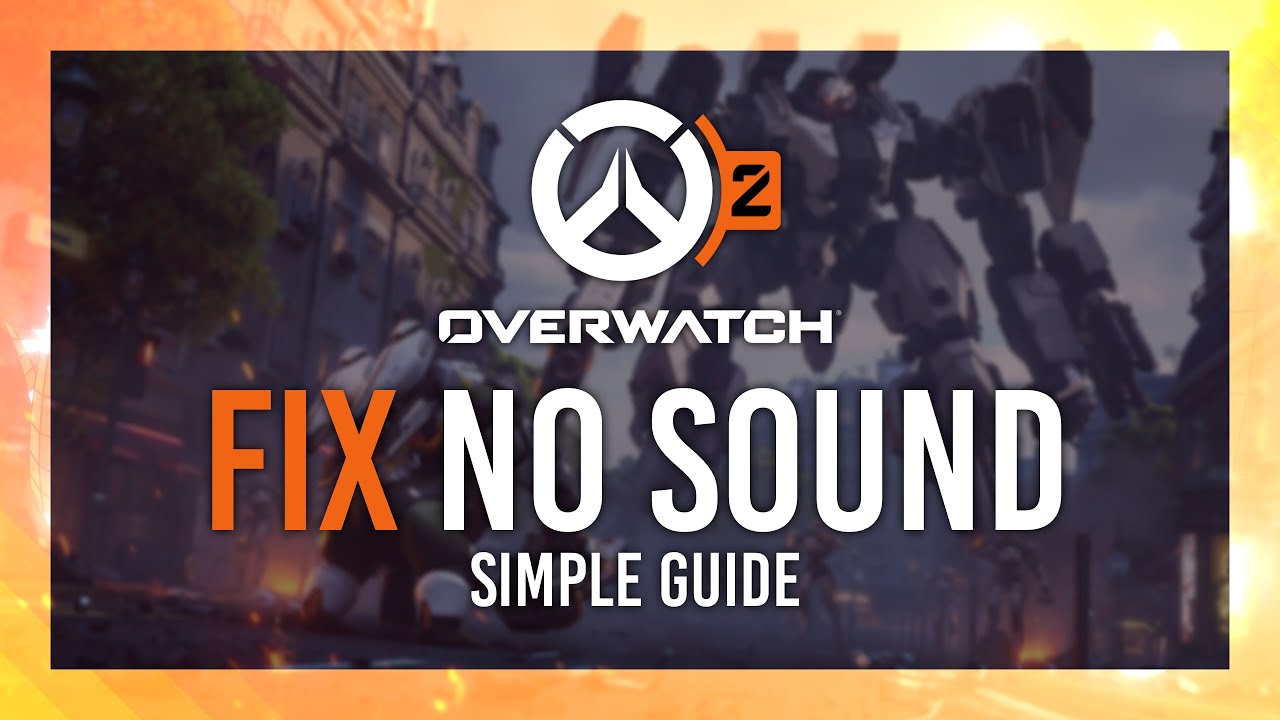If you’re facing Minecraft sound issues, make sure to check the in-game and computer sound settings. Restart your computer if necessary.
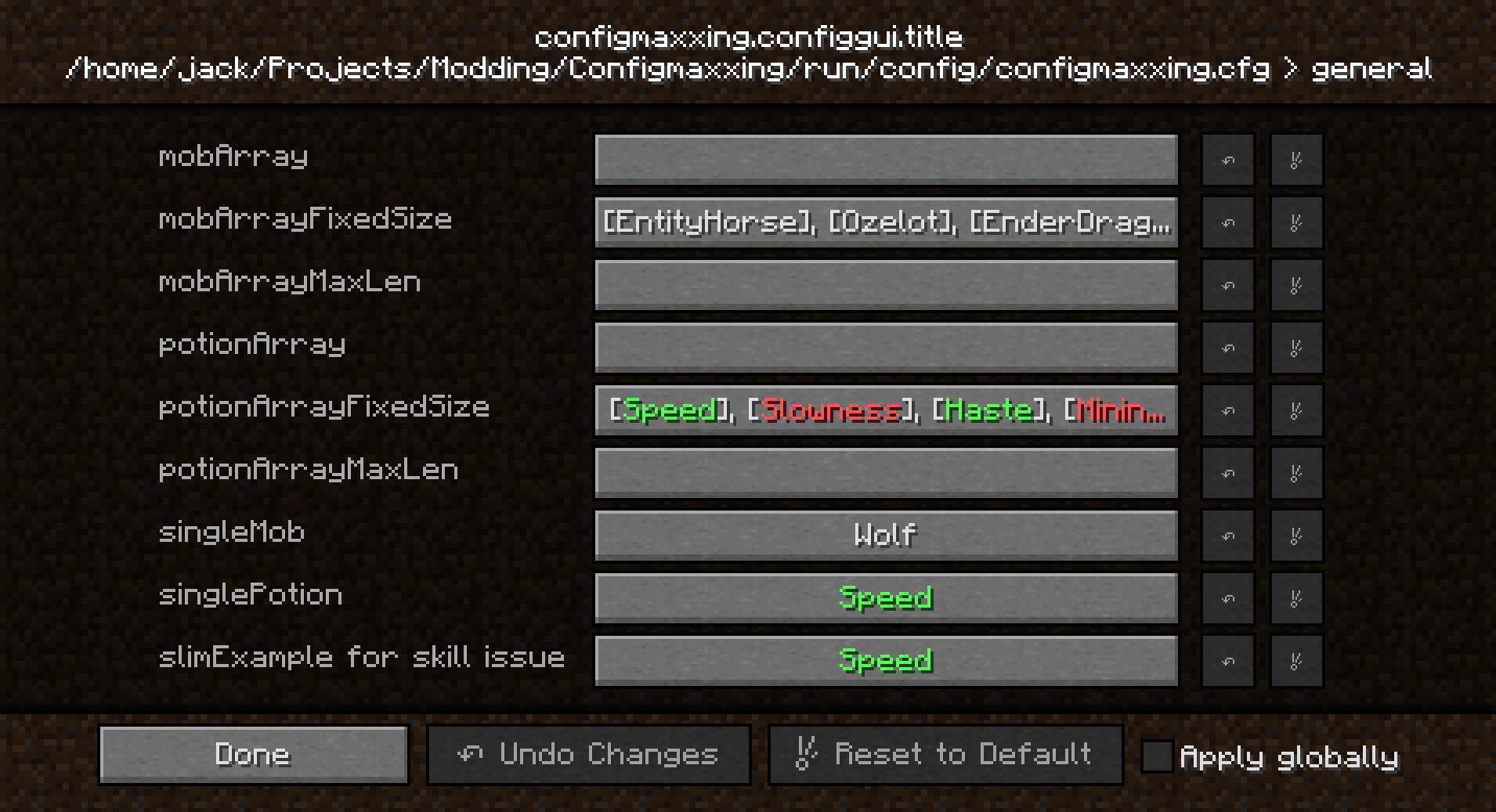
Credit: www.curseforge.com
Common Causes Of Minecraft Sound Issues
Are you experiencing sound issues in Minecraft? There are a few easy and simple fixes you can try. First, make sure the in-game sound settings are configured correctly. Then, verify that your computer’s sound settings are correct. If these steps don’t help, try restarting your computer to refresh system settings.
Incorrect In-game Sound Settings
One of the common causes of Minecraft sound issues is incorrect in-game sound settings. This can happen when the sound settings within the game itself are not configured properly. To resolve this issue, follow these steps:
- Launch Minecraft and go to the main menu.
- Click on “Options” and then select “Audio Settings”.
- Check if the “Sound” and “Music” sliders are turned up and not set to zero. Adjust them to your desired level.
- Make sure that the “Sound Output” settings are correctly set to match the audio device you are using.
- Click on “Done” to save your changes.
By ensuring that the in-game sound settings are correctly configured, you can potentially fix any sound issues you may be experiencing in Minecraft.
Computer’s Sound Settings
Another common cause of Minecraft sound issues is incorrect computer’s sound settings. If the game’s sound is not working properly, it is worth checking your computer’s sound settings. Here’s what you can do:
- Open the Control Panel on your computer and navigate to the “Sound” settings.
- Ensure that the correct audio device is selected as the default output device.
- Check that the volume is not muted or set too low. Adjust the volume level as necessary.
- If you are using external speakers or headphones, ensure that they are properly connected to your computer and functioning correctly.
- Click on “Apply” and then “OK” to save your changes.
By verifying and adjusting your computer’s sound settings, you can eliminate any potential issues that may be affecting the sound in Minecraft.
Server Bugs
In some cases, Minecraft sound issues may be caused by server bugs. If you are playing on a multiplayer server and experiencing sound problems, it could be due to server-related issues. Unfortunately, this is something that is beyond your control. However, you can try the following steps:
- Check if other players on the same server are also experiencing sound issues. If they are, then it is likely a problem with the server that needs to be reported to the server administrators.
- If the issue seems to be isolated to your client only, try disconnecting from the server and reconnecting to see if it resolves the problem.
- Alternatively, you can try joining a different server to see if the sound issues persist. This can help determine if the problem is specific to the server or if it is a general issue with your Minecraft client.
Keep in mind that server-related sound issues may require the assistance of the server administrators to resolve.

Credit: www.pcmag.com
Troubleshooting And Fixing Minecraft Sound Problems
If you’re experiencing sound issues in Minecraft, there are simple fixes you can try. Check your in-game sound settings, ensure your computer’s sound settings are correct, and try restarting both Minecraft and your computer.
Check And Adjust In-game Sound Settings
If you are experiencing sound issues in Minecraft, the first thing you should do is check and adjust the in-game sound settings. Here’s how you can do it:
- Launch Minecraft and go to the Options menu
- Select the Audio Settings
- Make sure the Master Volume, Music, Sound, and Ambient/Environment options are not turned off or set to the lowest level
- Adjust the volume sliders according to your preference
- Click on Done to save the changes
Verify Computer’s Sound Settings
In some cases, the issue may not be with Minecraft itself but with your computer’s sound settings. Here’s how you can verify and adjust them:
- Open the Control Panel on your computer
- Click on Sound (or Sound and Audio Devices)
- Make sure the volume is not muted or set to the lowest level
- Check if the correct audio output device is selected
- Test the sound by playing a sample or audio file
- If needed, adjust the volume and other settings accordingly
- Click on Apply and then OK to save the changes
Restart Your Computer
If adjusting the in-game and computer sound settings doesn’t resolve the issue, try restarting your computer. Sometimes, a simple system refresh can fix any temporary glitches or conflicts that may be causing the sound problem. Here’s how you can do it:
- Close all open programs and save your work
- Click on the Start menu and select Restart
- Wait for your computer to shut down and turn back on
- Once your computer restarts, launch Minecraft and check if the sound is working
Fix Bedrock Audio Glitch
If you are playing the Bedrock edition of Minecraft and encountering audio glitches, try the following steps to fix it:
- Press the Alt + G keys together while in the game to reload the sound engine
- This should refresh the audio and fix any glitches or inconsistencies
Reload The Sound Engine
If none of the above solutions work, you can manually reload the sound engine in Minecraft. Follow these steps:
- Press the Alt + G keys together while in the game
- This will reload the sound engine and may resolve any sound-related issues
By following these troubleshooting steps, you should be able to fix any sound problems you are experiencing in Minecraft. Whether it’s adjusting the in-game and computer sound settings or reloading the sound engine, these simple fixes can help you enjoy the game with immersive audio once again. Happy gaming!
Additional Fixes And Tips For Minecraft Sound Problems
In addition to the basic fixes mentioned above, there are a few more troubleshooting steps you can try to resolve sound issues in Minecraft. Here are some additional fixes and tips to help you out:
Play Sound Effects Using Command
If you’re unable to hear any sound effects in the game, you can try manually playing them using the “/playsound” command. This command allows you to trigger specific sound effects at any time. To use this command, simply type “/playsound [sound] [player]” in the chat box, replacing [sound] with the desired sound effect and [player] with your Minecraft username. This can be a fun way to test if the sound effects are working properly.
Update Audio Drivers
If you’re experiencing sound issues specifically on your Windows PC, it’s worth checking if your audio drivers are up to date. Outdated or incompatible audio drivers can often cause sound problems in Minecraft. To update your audio drivers, you can visit the manufacturer’s website and download the latest drivers for your specific audio device. Alternatively, you can use driver update software to automatically update your drivers.
Modify ‘mipmap Levels’ Option
The ‘Mipmap Levels’ option in Minecraft can sometimes affect the sound quality. To modify this option, go to the ‘Options’ menu in Minecraft and select ‘Video Settings’. Then, under the ‘Performance’ tab, you’ll find the ‘Mipmap Levels’ option. Try adjusting this setting to see if it improves the sound quality. Experiment with different levels to find the one that works best for you.
Check For Crackling Audio
Crackling or distorted audio is a common issue in Minecraft. To fix this, you can try adjusting the sound settings on your computer. Go to the Control Panel and open the ‘Sound’ settings. Look for the audio device you are using and click on ‘Properties’. Under the ‘Advanced’ tab, you’ll find options to adjust the sound quality. Try changing the sample rate or buffer size to see if it resolves the crackling audio issue.
Fix Sound Issues On Windows Pc
If you’re still experiencing sound problems on your Windows PC, there are a few additional steps you can take to fix them. First, make sure that the sound settings on your computer are correctly configured. Check the volume level and ensure that the correct audio device is selected. If the sound issues persist, try restarting your computer to refresh the system settings. Sometimes a simple restart can help resolve sound problems.

Credit: www.hp.com
Frequently Asked Questions For Minecraft Sound Not Working: Easy And Simple Fixes
Why Does My Minecraft Sound Keep Cutting Out?
If your Minecraft sound keeps cutting out, there are a few steps you can take to fix it. First, check your in-game sound settings and make sure they are correct. Then, verify that your computer’s sound settings are also correct.
If those steps don’t help, try restarting your computer to refresh system settings.
How Do You Fix The Bedrock Audio Glitch In Minecraft?
To fix the bedrock audio glitch in Minecraft, follow these steps: – Check Minecraft sound settings. – Verify your computer’s sound settings. – Restart your computer. – Press alt+g to reload the sound engine in-game. – Use the /playsound command to play a sound effect.
How Do You Restart The Sound Engine In Minecraft?
To restart the sound engine in Minecraft, simply press alt+g (can be changed in controls) while in the game.
How To Make Noise In Minecraft?
To make noise in Minecraft, use the /playsound command. No need to install any mods.
Conclusion
If you’re experiencing issues with Minecraft sound, don’t worry! There are simple and easy fixes that you can try. First, make sure that the in-game sound settings are correctly configured and that your computer’s sound settings are correct. If the problem persists, try restarting your computer to refresh the system settings.
Additionally, you can reload the sound engine by pressing alt+g while in the game. Hopefully, these solutions will help you get your Minecraft sound up and running again. Happy gaming!

I write about my tech experiences to help those going through the same.