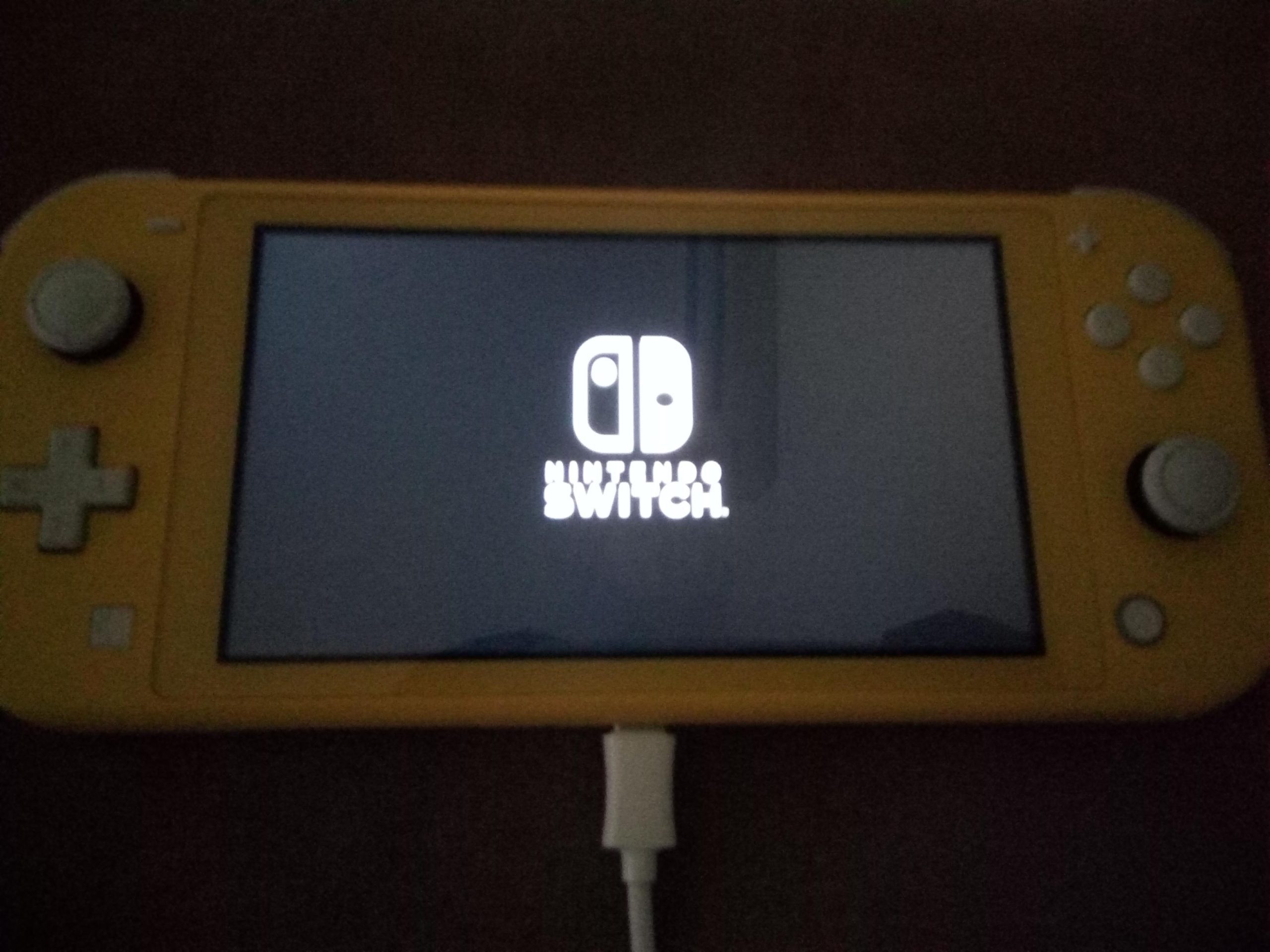If your Nintendo Switch is stuck on the logo screen, there are six quick solutions you can try. These solutions include power cycling your console, updating the console’s software, docking and undocking the Switch, performing a hard reset, initializing the Switch, and factory resetting the device.
By following these steps, you can resolve the issue and get your Nintendo Switch up and running again.

Credit: m.youtube.com
Solution 1: Hard Reset
If your Nintendo Switch is stuck on the logo screen and doesn’t seem to be responding, performing a hard reset can often help resolve the issue. Follow these steps to perform a hard reset on your Nintendo Switch:
Step 1: Turn Off The Nintendo Switch
- Press and hold the power button located on the top of the Switch console.
Step 2: Press And Hold The Power Button For 15 Seconds
- While still holding the power button, count to 15 seconds. This will ensure a complete shutdown of the console.
Step 3: Release The Power Button And Wait For A Few Seconds
- After 15 seconds, release the power button and give the console a few seconds to rest.
Step 4: Turn On The Nintendo Switch
- Press the power button once to turn on the Nintendo Switch.
- You should now see the startup screen, indicating that the hard reset was successful.
A hard reset can help in cases where the system becomes unresponsive or gets stuck on the logo screen. If the issue persists after the hard reset, you may need to explore other solutions. However, in most cases, a hard reset should resolve the problem and allow you to continue using your Nintendo Switch without any issues.
Solution 2: Update System Software
If your Nintendo Switch is stuck on the logo screen, updating the system software can often resolve the issue. Follow these simple steps to update your Nintendo Switch software:
Step 1: Connect The Nintendo Switch To The Internet
To update the system software of your Nintendo Switch, you need to connect it to the internet. Ensure that your device is connected to a stable Wi-Fi network.
Step 2: Go To System Settings
On the home screen of your Nintendo Switch, navigate to the System Settings. You can find the System Settings icon at the bottom of the screen, represented by a gear.
Step 3: Scroll Down And Select System
In the System Settings menu, scroll down using the directional buttons on your Nintendo Switch and select “System” by pressing the A button.
Step 4: Select System Update
Within the System menu, scroll down and select “System Update” by pressing the A button. This will prompt your Nintendo Switch to check for available updates.
If there is an update available, follow the on-screen instructions to begin the update process. Make sure your Nintendo Switch is connected to the internet throughout the update process.
Updating the system software of your Nintendo Switch can often fix issues that cause it to get stuck on the logo screen. If the problem persists after updating the system software, you can try other troubleshooting methods to resolve the issue.
Remember, keeping your Nintendo Switch software up to date is essential for optimal performance and access to new features. Regularly check for system updates to ensure you have the latest version installed.
Solution 3: Factory Reset
If your Nintendo Switch is stuck on the logo screen, performing a factory reset can often resolve the issue. This will restore your console to its original settings and clear any software glitches that may be causing the problem. Follow the steps below to perform a factory reset:
Step 1: Go To System Settings
To begin the factory reset process, navigate to the System Settings on your Nintendo Switch.
Step 2: Scroll Down And Select System
In the System Settings menu, scroll down until you see the “System” option. Select it by pressing the A button on your Joy-Con controller.
Step 3: Scroll Down And Select Initialize
Within the System menu, scroll down again until you find the “Initialize” option. This is where you can perform various system maintenance tasks, including the factory reset.
Step 4: Select Factory Reset
Once you’ve selected Initialize, you will be presented with several options. Look for the “Factory Reset” option and choose it to initiate the process. Confirm your selection when prompted.
After the factory reset is complete, your Nintendo Switch will be restored to its original state, and the logo screen issue should no longer persist. Keep in mind that performing a factory reset will delete all data and settings on your console, so make sure to back up any important save files or data before proceeding.

Credit: www.reddit.com
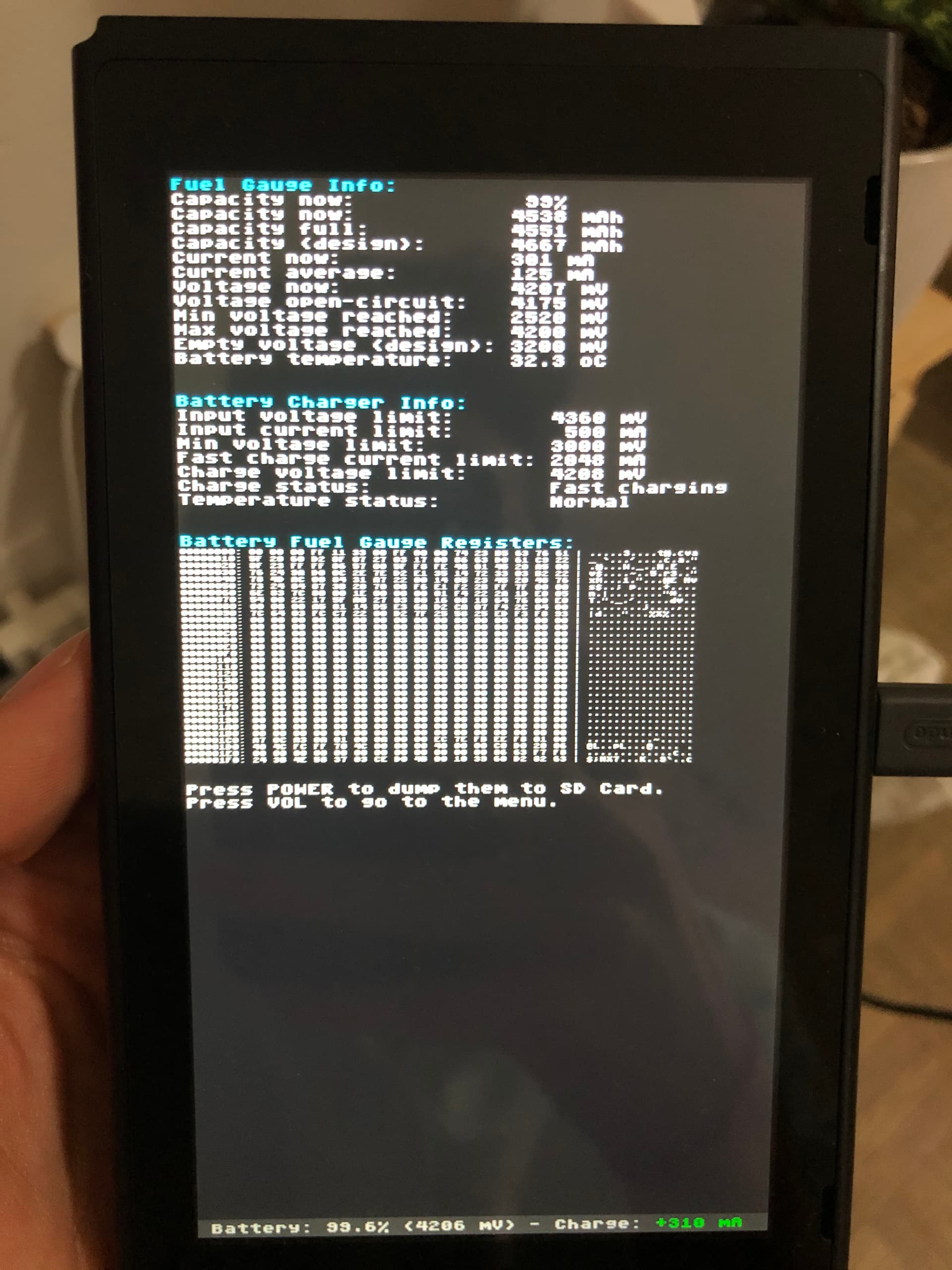
Credit: www.tronicsfixforum.com
Frequently Asked Questions For Nintendo Switch Stuck On Logo Screen? 6 Quick Solutions
How Do You Fix A Stuck Nintendo Switch On The Logo?
To fix a stuck Nintendo Switch on the logo, try the following steps: 1. Perform a hard reset by pressing and holding the power button for at least 10 seconds. 2. Update the system software of your Nintendo Switch. 3.
Try initializing your Nintendo Switch. 4. If all else fails, consider factory resetting your Nintendo Switch.
Why Is My Switch Stuck On The Startup Screen?
If your Switch is stuck on the startup screen, it could be due to various issues like a dead battery, software glitch, incomplete update, or dirty game cartridge. Try these troubleshooting steps: perform a hard reset, update your system software, initialize your Switch, or factory reset it.
How Do You Fix A Nintendo Screen Of Death Switch?
To fix a Nintendo Switch screen of death, follow these steps: 1. Perform a hard reset on your Switch. 2. Update your system software. 3. Try initializing your Switch. 4. Factory reset your Switch. If the issue persists, contact Nintendo Support for further assistance.
How Do I Unfreeze My Nintendo Switch Screen?
To unfreeze your Nintendo Switch screen, try the following steps: restart the game, ensure the controller is recognized, undock and redock the Switch, fully charge the device, and perform a power switch reset.
Conclusion
If your Nintendo Switch is stuck on the logo screen, don’t worry! There are several quick solutions you can try to get it back up and running. From power cycling your console to updating the software and even performing a factory reset, these troubleshooting steps can help resolve the issue.
Remember to fully charge your device and make sure the controller is properly recognized. By following these steps, you’ll be able to fix the logo screen issue and get back to gaming in no time.

I write about my tech experiences to help those going through the same.