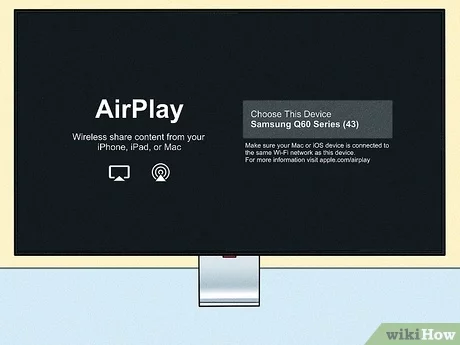If your Samsung 6 Series Airplay is not working, the issue might be due to your device not being updated. Update your iOS on your mobile or Mac, and then reconnect your host device and smart TV to resolve the problem.
Make sure that your Airplay-compatible devices are turned on, near each other, and connected to the same Wi-Fi network. Restart the devices and try again if screen mirroring or streaming isn’t working. Check if your Samsung TV supports Airplay and ensure that your devices are in close range.
Turn off VPN and re-enable Airplay on your Samsung TV if necessary. Go to Settings > General to access the settings on your Samsung TV.
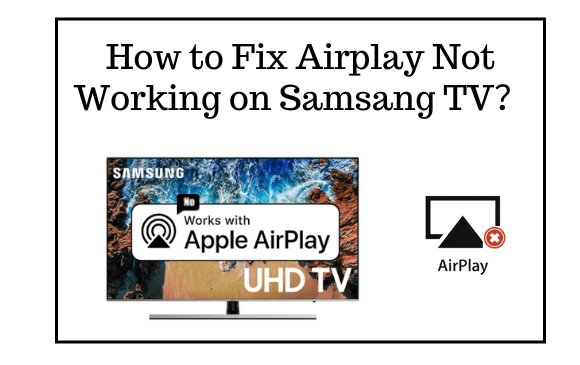
Credit: www.airdroid.com
Reasons Why Airplay May Not Be Working On Samsung 6 Series
Having trouble with AirPlay on your Samsung 6 Series TV? One possible reason could be that your host device is not updated, so make sure to update your iOS on your mobile or Mac. After updating, try reconnecting your devices and you should be good to go.
Outdated Host Device
If you’re experiencing issues with AirPlay not working on your Samsung 6 Series TV, one reason could be that your host device is not updated. Apple AirPlay may not be able to find your TV if this is the case. To fix this, make sure to update your iOS on your mobile device or Mac. Updating your device’s software will ensure better compatibility and connectivity with AirPlay. Once you’ve updated your host device, you can reconnect it to your Samsung 6 Series TV and enjoy seamless AirPlay functionality.Devices Not Connected To The Same Wi-fi Network
Another potential reason why AirPlay is not working on your Samsung 6 Series TV could be that the devices are not connected to the same Wi-Fi network. AirPlay requires both the host device and the smart TV to be connected to the same Wi-Fi network for it to function properly. To fix this issue, make sure that both devices are connected to the same Wi-Fi network. Check the Wi-Fi settings on both devices and ensure that they are connected to the correct network. Once they are connected to the same network, try using AirPlay again and see if the issue is resolved.Limited Processing Power Or Network Issues On Tv
If you notice that AirPlay is lagging or experiencing delays on your Samsung 6 Series TV, it could be due to limited processing power or network issues. Some TVs may have limited processing capabilities, which can make it difficult for them to keep up with the stream from AirPlay. Additionally, if your TV is located far from the Wi-Fi router or connected to a crowded network, it may experience network issues that can affect AirPlay performance. To address this, check if your TV’s processing capabilities meet the requirements for smooth AirPlay performance. If your TV is struggling to handle the stream, consider upgrading to a more powerful model. In case of network issues, try moving your TV closer to the Wi-Fi router or connect it through an Ethernet cable for a more stable connection. You can also troubleshoot any network congestion issues by rebooting your router or disconnecting other devices from the network temporarily. By addressing these potential reasons for AirPlay not working on your Samsung 6 Series TV, you can resolve the issues and enjoy seamless wireless streaming from your Apple devices.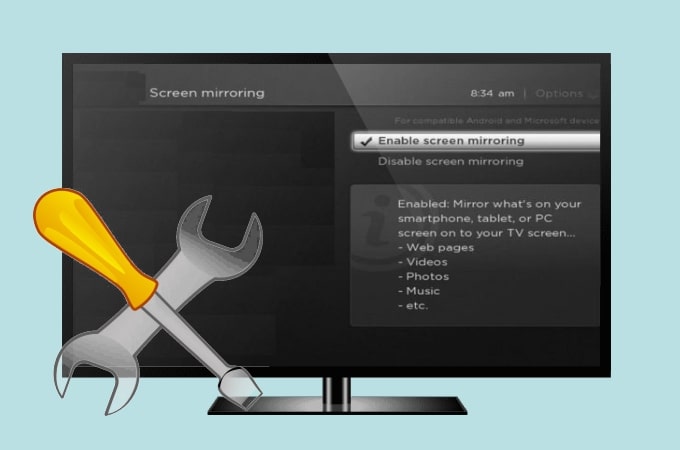
Credit: letsview.com
Quick Fixes For Airplay Not Working On Samsung 6 Series
If you’re experiencing issues with AirPlay not working on your Samsung 6 Series TV, don’t worry. There are a few quick fixes you can try to get it up and running again. In this article, we’ll walk you through some troubleshooting steps to help you resolve the problem.
1. Update Host Device’s Software
The first step in fixing AirPlay issues is to make sure that your host device’s software is updated. Whether you’re using an iPhone, iPad, or Mac, keeping your device up to date ensures compatibility with AirPlay. To update your iOS device, follow these simple steps:
- Go to the “Settings” app on your device.
- Select “General” and then “Software Update”.
- If an update is available, tap “Download and Install”.
- Follow the on-screen instructions to complete the update.
Once your device is updated, try reconnecting it to your Samsung 6 Series TV and see if AirPlay starts working.
2. Ensure Devices Are On The Same Wi-fi Network
Another common reason for AirPlay not working is when your devices are not on the same Wi-Fi network. To ensure they’re connected to the same network, follow these steps:
- On your host device, go to the “Settings” app.
- Select “Wi-Fi” and check the network you’re connected to.
- On your Samsung 6 Series TV, navigate to the network settings and verify that it’s connected to the same Wi-Fi network.
- If not, connect your TV to the correct network.
Once both devices are on the same Wi-Fi network, try using AirPlay again.
3. Restart Devices
Restarting your devices can often fix minor connectivity issues and get AirPlay working again. Here’s how you can restart your host device and Samsung 6 Series TV:
- On your host device, press and hold the power button until the “Power Off” slider appears.
- Slide the power off slider to turn off your device.
- Wait for a few seconds, then press and hold the power button again to turn it back on.
- For your Samsung 6 Series TV, unplug it from the power source.
- Wait for about 30 seconds, then plug it back in.
- Turn on your TV and try using AirPlay once more.
4. Check If Samsung Tv Supports Airplay
Not all Samsung TVs support AirPlay. To check if your Samsung 6 Series TV is compatible, follow these steps:
- On your TV remote, press the “Menu” button.
- Navigate to the “Network” section and look for the “AirPlay” or “Screen Mirroring” option.
- If you can’t find these options, it means your Samsung TV doesn’t support AirPlay.
If your TV doesn’t support AirPlay, you may need to use alternative methods to mirror or stream content from your host device.
5. Turn Off Vpn
If you’re using a VPN (Virtual Private Network) on your host device, try disabling it temporarily. VPNs can sometimes interfere with AirPlay connections. To turn off VPN on your device, follow these steps:
- Go to the “Settings” app on your device.
- Select “VPN” and toggle the switch to turn it off.
Once the VPN is disabled, try using AirPlay on your Samsung 6 Series TV.
6. Enable Airplay On Samsung Tv
If you’ve tried all the previous steps and AirPlay is still not working, you may need to enable AirPlay on your Samsung 6 Series TV. To do this, follow these instructions:
- On your TV remote, press the “Menu” button.
- Navigate to the “Network” section and find the “AirPlay” or “Screen Mirroring” option.
- Make sure the toggle switch is turned on to enable AirPlay.
Once AirPlay is enabled on your Samsung 6 Series TV, try connecting your host device and see if AirPlay starts working.
Advanced Fixes For Airplay Lagging On Samsung 6 Series
Experience AirPlay lagging on your Samsung 6 Series TV? Discover advanced fixes to resolve this issue and enjoy seamless AirPlay connectivity and streaming on your Samsung TV. Say goodbye to lag and enjoy uninterrupted streaming with these helpful solutions.
Are you experiencing lagging issues with AirPlay on your Samsung 6 Series TV? Don’t worry, we’ve got you covered with some advanced fixes to ensure a seamless streaming experience. In this article, we will explore three key areas to address the problem: improving TV’s processing capabilities, resolving network issues, and changing AirPlay settings on your Samsung TV. Let’s dive in!
Improve Tv’s Processing Capabilities
If you notice lagging during AirPlay streaming on your Samsung 6 Series TV, it might be due to limited processing power. To address this issue, you can try the following:
- Update your TV’s firmware: Ensure that your TV’s software is up to date. You can check for firmware updates in the settings menu of your TV.
- Clear cache and optimize storage: Over time, the cache and storage on your TV can impact its performance. Clearing the cache and optimizing storage can help improve processing capabilities.
- Disable unnecessary background apps: Running multiple apps simultaneously can strain your TV’s processing power. Close any unnecessary apps running in the background to allocate more resources to AirPlay streaming.
Resolve Network Issues
The lagging issue might also be caused by network problems. To resolve network-related issues, try the following:
- Move closer to the router: If your TV is too far from the router, it may experience a weak Wi-Fi signal, resulting in lag. Moving your TV closer to the router can help improve the signal strength.
- Reduce interference: Keep your TV away from other devices that may cause interference, such as cordless phones or microwave ovens. These devices can disrupt the Wi-Fi signal and affect AirPlay streaming.
- Restart your router: Sometimes, a simple router restart can resolve network issues. Power off your router, wait for a few seconds, and then power it back on.
Change Airplay Settings On Samsung Tv
Adjusting the AirPlay settings on your Samsung 6 Series TV can also help improve performance. Follow these steps:
- Access the settings menu on your TV.
- Navigate to the AirPlay settings.
- Ensure that AirPlay is enabled and that your TV is discoverable.
- Check that both your host device (e.g., iPhone or Mac) and your Samsung TV are connected to the same Wi-Fi network.
- Restart your TV and host device to apply the changes.
By following these advanced fixes, you can overcome AirPlay lagging on your Samsung 6 Series TV and enjoy smooth and uninterrupted streaming. Implement these solutions one by one, and you’ll be back to enjoying your favorite content in no time!

Credit: m.youtube.com
Frequently Asked Questions Of Samsung 6 Series Airplay Not Working – Fix
Why Is Airplay Not Working On Samsung Tv?
AirPlay may not work on Samsung TV if your host device is not updated. Update the iOS on your mobile or Mac, then reconnect your devices. Make sure AirPlay-compatible devices are turned on, close to each other, and connected to the same Wi-Fi network.
Restart the devices if necessary.
Why Is My Airplay Not Connecting?
AirPlay may not connect on your Samsung TV because your device is not updated. Update your iOS on your mobile or Mac and reconnect your devices. Make sure both devices are turned on, near each other, and connected to the same Wi-Fi network.
Restart the devices if necessary.
Why Is My Samsung Tv Screen Mirroring Not Working?
If your Samsung TV screen mirroring is not working, it may be because your host device is not updated. Make sure your iOS (mobile or Mac) is updated and try reconnecting your devices. Also, ensure that your AirPlay-compatible devices are turned on, updated, and on the same Wi-Fi network.
Restart the devices if needed.
Why Is My Samsung Tv Lagging Airplay?
If your Samsung TV is lagging with AirPlay, it could be due to limited processing power or network issues. Make sure your host device is updated and reconnect it to your TV. Check that both devices are turned on, updated, and on the same Wi-Fi network.
Restart the devices if necessary.
Conclusion
To fix the issue of Samsung 6 Series Airplay not working, make sure your host device is updated. This could be an iOS device or a Mac. After updating, reconnect your devices and you should be good to go. Additionally, ensure that your AirPlay-compatible devices are turned on and near each other, and that they are on the same Wi-Fi network.
Restart any devices that you want to use with AirPlay or screen mirroring. By following these steps, you can easily resolve the problem of Airplay not working on your Samsung Smart TV.

I write about my tech experiences to help those going through the same.