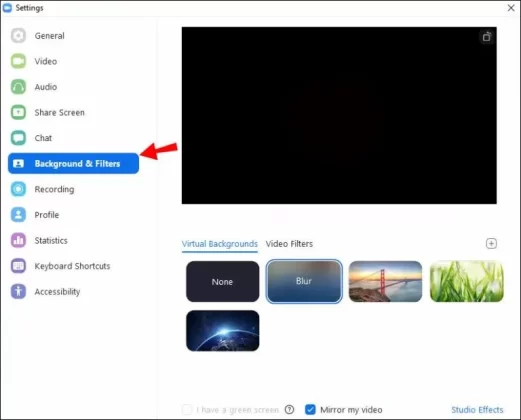The reason why you can’t blur your background on Zoom can usually be fixed by checking your computer’s compatibility and ensuring you have the right settings. We will discuss five simple steps to fix this issue.
Why Zoom Can’t Blur My Background
Having trouble with blurring your background on Zoom? Don’t worry, just follow these 5 simple steps to fix it. Update your Zoom app, check your computer’s compatibility, sign out and back in, select the virtual background option, and choose the blur feature.
Voila, your background will be nicely blurred!
Overview Of The Issue
One of the key features that Zoom offers is the ability to blur your background during video conferences. However, some users may find that this feature is not working as expected. In this blog post, we will explore why Zoom can’t blur your background and provide simple troubleshooting steps to fix the issue.
Possible Causes For The Issue
There can be several reasons why Zoom is unable to blur your background. Here are some possible causes:
- Your computer may not meet the system requirements for the desktop client.
- The virtual background feature may not be enabled or available in your Zoom settings.
- If you are using a mobile device, it may not meet the base requirements for virtual backgrounds.
- If you are in a virtual environment without a green screen, the virtual background without a green screen may not be supported.
Troubleshooting Steps To Fix The Issue
If you are experiencing issues with Zoom blurring your background, here are five simple troubleshooting steps to fix the issue:
- Ensure that your computer meets the system requirements for the Zoom desktop client. You can check the system requirements on Zoom’s official website for more information.
- Sign into the Zoom desktop client and navigate to the “Settings” tab by clicking on your profile picture. Then, select “Backgrounds and Filters” in the menu.
- In the “Backgrounds and Filters” settings, choose “Virtual Backgrounds” and make sure the “Blur” option is selected.
- If you are using a mobile device, make sure it meets the base requirements for virtual backgrounds. You can find these requirements on Zoom’s official website.
- If you are in a virtual environment without a green screen, the virtual background without a green screen may not be supported. Consider using a physical green screen or alternative background options.
By following these troubleshooting steps, you should be able to fix the issue and successfully blur your background during Zoom calls. Remember to regularly update your Zoom app to ensure you have the latest features and bug fixes.
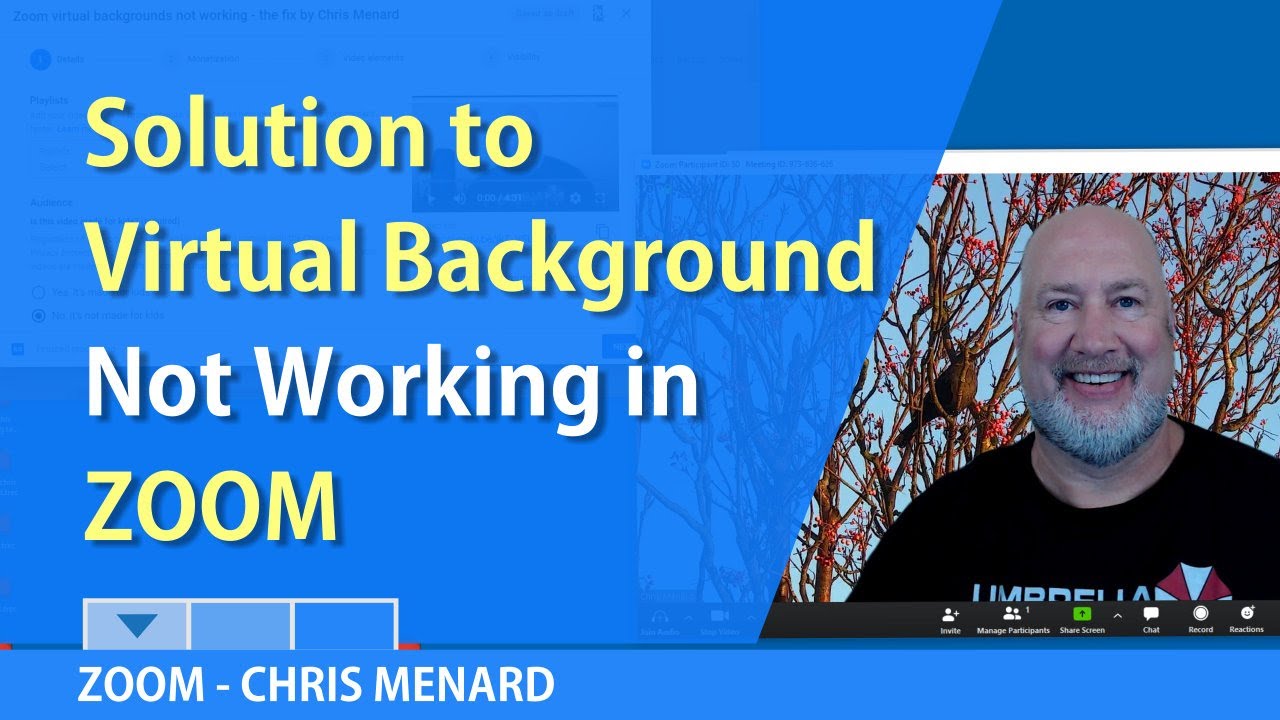
Credit: m.youtube.com
How To Get The Blur Virtual Background On Zoom
To fix the issue of Zoom not being able to blur your background, follow these 5 simple steps: 1. Update your Zoom app; 2. Sign out and sign back in to the app; 3. Choose a virtual background; 4. Download the blur feature; 5.
Ensure your computer meets the system requirements. With these steps, you’ll be able to get the blur virtual background on Zoom.
Introduction To Virtual Backgrounds
In today’s digital age, video conferencing has become an essential tool for communication, both in personal and professional settings. One popular video conferencing platform, Zoom, offers a variety of features to enhance user experience. One such feature is virtual backgrounds, which allows users to change their background during video calls. This can be useful for maintaining privacy or creating a more professional-looking environment. However, some users may face difficulties in getting the blur virtual background on Zoom. Let’s explore how you can fix this issue in 5 simple steps.
Requirements For Using The Blur Feature
Before you proceed with enabling the blur virtual background on Zoom, it is important to ensure that your computer meets the system requirements. The blur background feature requires the desktop computer to meet the “Images only without a green screen” requirements, while mobile devices must meet the base requirements for virtual background. Moreover, the Zoom desktop app must be updated to the latest version to access the blur option. Ensure that your device fulfills these requirements before proceeding.
Step-by-step Process To Enable The Blur Virtual Background
- Sign into the Zoom desktop client.
- Click on your profile picture in the top right corner.
- Select the “Settings” tab from the dropdown menu.
- In the settings menu, choose “Backgrounds and Filters”.
- Under the “Virtual Backgrounds” section, select the “Blur” option.
By following these simple steps, you will be able to enable the blur virtual background on Zoom. It is recommended to preview how the background will look like when blurred before joining a video call. This way, you can ensure the desired effect is achieved.
With the blur virtual background enabled, you can enjoy a more professional and distraction-free video conferencing experience on Zoom. Whether you are working from home or in a busy environment, the blur feature helps maintain the focus on you, while blurring out any potential distractions in the background. It is a simple yet effective way to create a polished appearance during video calls.
Now that you know how to enable the blur virtual background on Zoom, it’s time to impress your colleagues and clients with a clean and professional video conferencing setup. Take advantage of this feature to enhance your online presence and make a lasting impression.
Other Solutions To Zoom Virtual Background Not Working
Are you having trouble blurring your background on Zoom? Don’t worry, we’ve got you covered. If the virtual background feature is not working even after updating your Zoom app version, there are a few simple steps you can take to fix the issue. Let’s explore some other solutions:
1. Updating Zoom App Version
If your Zoom virtual background is not working, it could be due to an outdated app version. To resolve this, follow these steps:
- Launch the Zoom desktop client on your computer.
- Click on your profile picture, and then select the “Settings” tab.
- Look for the “Check for updates” option and click on it to update your Zoom app to the latest version.
Updating your Zoom app can often fix bugs and improve overall performance, including the virtual background feature.
2. Signing Out And Signing Back In
If updating the Zoom app didn’t resolve the issue, try signing out and signing back in to refresh the settings. Here’s how:
- Open the Zoom desktop client and click on your profile picture.
- Select the “Sign Out” option to log out of your Zoom account.
- Once you’re logged out, sign back in to your Zoom account using your credentials.
Signing out and signing back in can help to reset any temporary glitches or conflicts that may be preventing the virtual background from working properly.
3. Choosing Virtual Background Options
It’s important to ensure that you’ve selected the correct virtual background options in your Zoom settings. Follow these steps:
- Launch the Zoom desktop client and click on your profile picture.
- Select the “Settings” tab.
- Find the “Virtual Backgrounds” option and click on it.
- Make sure that the “Blur” option is selected if you want to blur your background.
Choosing the correct virtual background options ensures that the blur feature is enabled and ready to use.
By following these simple steps, you can troubleshoot and resolve the issue of your Zoom virtual background not working. Remember to keep your app updated, sign out and sign back in, and check your virtual background options. Enjoy a professional and distraction-free video conferencing experience with a blurred background!
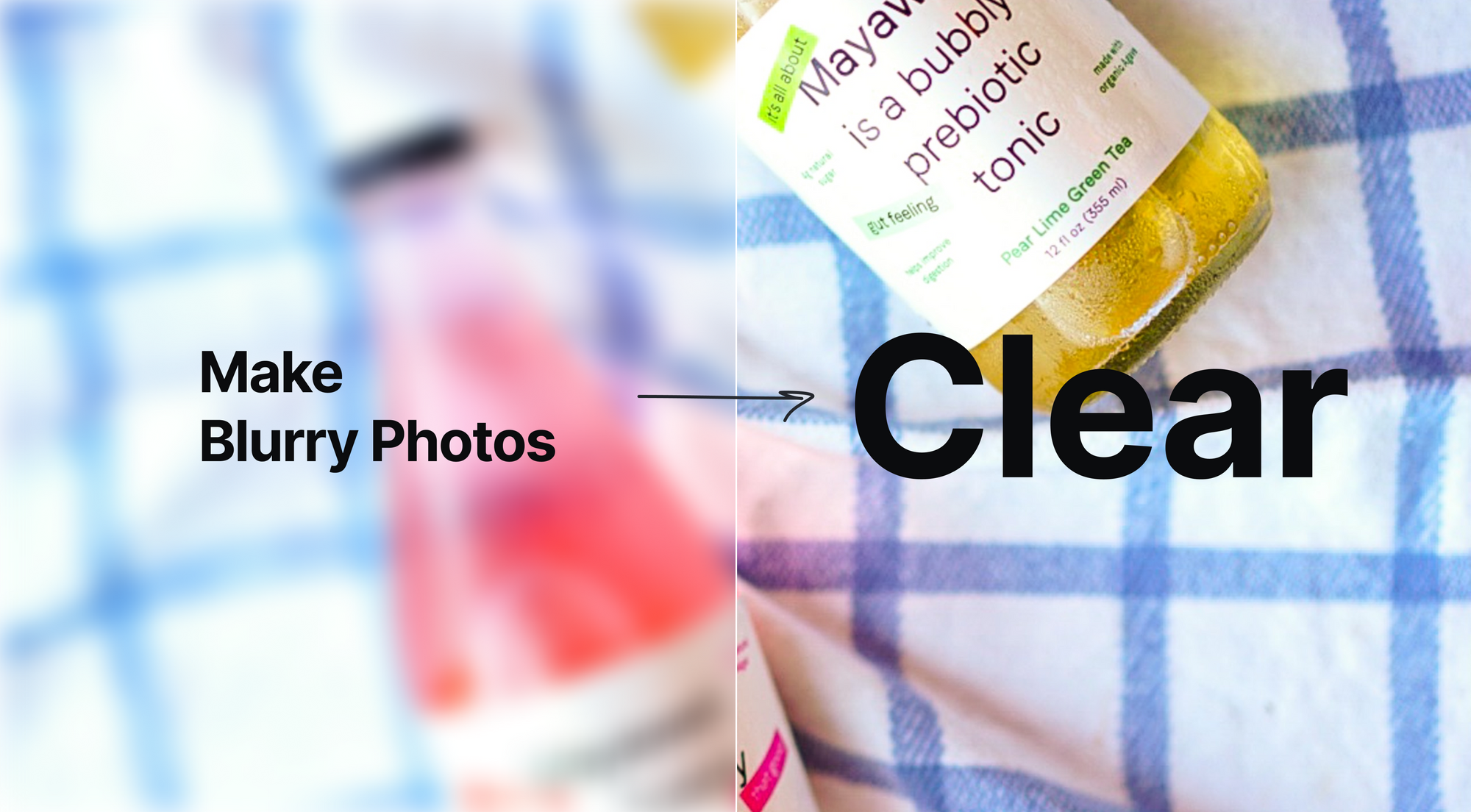
Credit: letsenhance.io

Credit: digital-photography-school.com
Frequently Asked Questions On Why Can’t Zoom Blur My Background? 5 Simple Steps To Fix
Why Is Zoom Not Letting Me Blur The Background?
To blur the background in Zoom, make sure you have the latest app version. If the blur option is not available, sign out and sign back in to the Zoom desktop app. Ensure that your computer meets the version and system requirements for the desktop client.
How Do You Change Zoom To Blur?
To change Zoom to blur, sign into the Zoom desktop client, go to the “Settings” tab, select “Backgrounds and Filters,” choose “Virtual Backgrounds,” and then select the “Blur” option. Make sure your computer meets the system requirements for the desktop client.
Why My Device Does Not Support Virtual Background Zoom?
Your device may not support virtual backgrounds on Zoom if it is not compatible with the feature. Make sure you have the latest app version and meet the system requirements for the desktop client. If the option is still not available, try signing out and back in to the app.
How Do You Make The Background Blurry?
To make the background blurry on Zoom, first update your app version. Then, sign out and sign in again to access the Blur option. Make sure your desktop client meets the version and system requirements. You can also use Canva to blur the background by uploading your photo and choosing the Auto Focus option.
Conclusion
To fix the issue of Zoom not blurring your background, follow these simple steps. First, check if your computer supports the blur background feature. If it does, update your Zoom app and go to Zoom settings. From there, select “Virtual Backgrounds” and choose the “Blur” option.
Make sure to preview the background blurriness before finalizing it. By following these steps, you’ll be able to enjoy a professional and clean background on your Zoom calls. No more distractions, just a focused and polished appearance.

I write about my tech experiences to help those going through the same.