To fix the Apple Music media license error, renew your Apple Music subscription or update your device firmware. If you’ve encountered the frustrating media license error on Apple Music, you’re not alone.
This error message often occurs when your Apple Music subscription is inactive or if your device firmware is outdated. In order to resolve the issue and get back to enjoying your favorite tunes hassle-free, there are a few simple solutions you can try.
This article will guide you through nine effective ways to fix the Apple Music media license error. By following these steps, you’ll be able to regain access to your music library and enjoy seamless playback without any interruptions. Whether you’re an iPhone user or enjoy Apple Music on your Mac, these solutions will help you troubleshoot the media license error in no time.
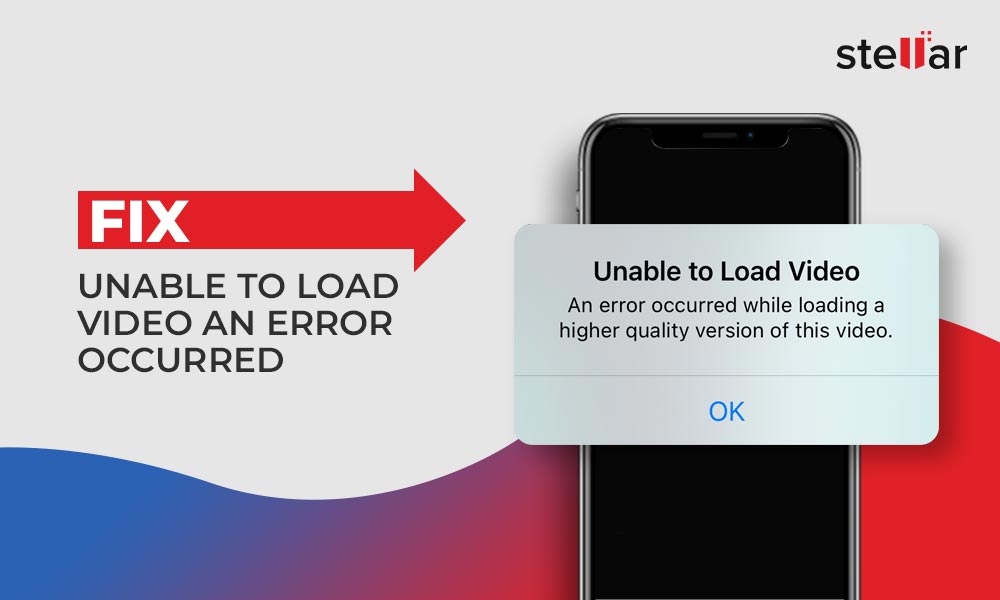
Credit: www.stellarinfo.com
Understanding The Apple Music Media License Error
If you’re experiencing Apple Music Media License errors, there are 9 effective ways to fix them. From renewing your subscription to updating your device firmware, these solutions will help you get rid of the error and enjoy uninterrupted music streaming.
Understanding the Apple Music Media License Error If you’re an Apple Music user, you might have encountered the frustrating Media License Error at some point. This error message can disrupt your music listening experience and leave you wondering how to fix it. In this blog post, we’ll delve into the details of the Apple Music Media License Error and provide you with 9 effective solutions to resolve it. What is a Media License Error? A Media License Error in Apple Music refers to an issue that occurs when attempting to listen to or download songs. When you encounter this error, you may see a message stating that the content is not authorized or that there is a problem with the media license. This error typically arises due to an inactive Apple Music subscription or outdated firmware on your device. Causes of the Media License Error The Media License Error can be caused by various factors. Understanding these causes can help you troubleshoot and resolve the issue more effectively. Here are some common reasons for the Apple Music Media License Error: 1. Inactive subscription: If your Apple Music subscription is inactive or has expired, you may encounter the Media License Error. Renewing your subscription is a simple solution to this issue. 2. Outdated firmware: Outdated firmware on your device can also lead to the Media License Error. Keeping your device’s software up to date can help prevent this error from occurring. 3. Apple ID credentials: Ensure that you are signed in with the correct Apple ID and password associated with your Apple Music subscription and iTunes purchases. Using incorrect credentials can trigger the Media License Error. 4. Network issues: Sometimes, network connectivity problems can result in the Media License Error. Make sure you have a stable and reliable internet connection to avoid this issue. 5. Corrupted cache: Cached data can become corrupted and cause various problems, including the Media License Error. Clearing the cache for the Music app can potentially resolve this error. 6. Device compatibility: Certain devices may not be fully compatible with Apple Music, leading to the Media License Error. Ensure your device meets the minimum requirements for running Apple Music smoothly. 7. Third-party software conflicts: Conflicts with other apps or software installed on your device can interfere with the proper functioning of Apple Music. Identify and uninstall any conflicting software to eliminate the Media License Error. 8. Regional restrictions: Apple Music availability varies across different countries and regions. If you are accessing Apple Music from an unsupported region, it may result in the Media License Error. Creating an Apple ID for a supported region can help you bypass this issue. 9. Apple Music server issues: At times, server problems on Apple’s end can cause the Media License Error. In such cases, waiting for Apple to fix the server issue is the best course of action. Now that we have a solid understanding of the Apple Music Media License Error and its possible causes, let’s explore the 9 effective solutions to fix this error in detail.Ways To Troubleshoot Apple Music Media License Error
If you’re experiencing a media license error while using Apple Music, don’t worry! There are several troubleshooting steps you can take to fix the issue. Here are some effective ways to troubleshoot the Apple Music media license error:
1. Renewing Apple Music Subscription
If your Apple Music subscription is inactive, it can cause media license errors. To fix this, simply renew your Apple Music subscription by following these steps:
- Launch the Apple Music app on your device
- Tap on your profile icon
- Select “View Apple ID”
- Scroll down to “Subscriptions” and tap on it
- Choose your Apple Music subscription and tap on “Renew”
2. Updating Device Firmware
Outdated device firmware can also lead to media license errors on Apple Music. To update your device firmware:
- Go to the Settings app on your device
- Navigate to “General” and tap on it
- Select “Software Update”
- If an update is available, tap on “Download and Install”
- Follow the on-screen instructions to complete the update
3. Checking Apple Id And Password
Make sure you’re using the correct Apple ID and password for your Apple Music subscription and App Store purchases. Follow these steps to verify your Apple ID and password:
- Go to Settings on your device
- Tap on your name at the top of the screen
- Select “iTunes & App Store”
- Tap on your Apple ID
- If prompted, sign in with your password
4. Restarting The Music App
A simple restart of the Music app can often resolve media license errors. Here’s how to restart the Music app:
- Double click the home button (for iPhones without a home button, swipe up from the bottom)
- Swipe left or right to find the Music app
- Swipe up on the app preview to close it
- Relaunch the Music app from the home screen
5. Checking Network Connection
An unstable or weak network connection can cause media license errors in Apple Music. Check your network connection by following these steps:
- Go to Settings on your device
- Select “Wi-Fi” or “Cellular”
- Ensure that you’re connected to a stable network
- If necessary, reconnect to the network or switch networks
6. Clearing Cache And Data
Clearing the cache and data of the Music app can help resolve media license errors. Follow these steps to clear the cache and data:
- Go to the Settings app on your device
- Navigate to “General” and tap on it
- Scroll down and tap on “iPhone Storage” or “Storage”
- Find the Music app and tap on it
- Select “Offload App” or “Delete App”
- Confirm the action and then reinstall the app from the App Store
7. Disabling Vpn Or Proxy
If you’re using a VPN or proxy on your device, it may interfere with Apple Music and cause media license errors. Disable your VPN or proxy by following these steps:
- Go to the Settings app on your device
- Select “VPN” or “Proxy”
- Toggle the switch to turn off VPN or proxy
8. Reinstalling The Music App
In some cases, reinstalling the Music app can fix media license errors. Here’s how to reinstall the Music app:
- Long press the Music app icon on your home screen
- Select “Delete App”
- Go to the App Store and search for “Apple Music”
- Tap on the cloud icon to reinstall the app
9. Contacting Apple Support
If none of the above solutions work, it’s best to contact Apple Support for further assistance. Reach out to Apple Support by following these steps:
- Go to the Settings app on your device
- Select “General” and tap on it
- Scroll down and tap on “About”
- Tap on “Contact Apple Support”
- Choose the relevant options to contact Apple Support
By following these troubleshooting steps, you should be able to fix the Apple Music media license error and enjoy your favorite songs hassle-free. Try these solutions one by one until you find the one that works for you!
Preventing Apple Music Media License Error
Encountering a media license error while using Apple Music can be frustrating. This error typically occurs when your Apple Music subscription is inactive or your device firmware is outdated. Fortunately, there are several preventive measures you can take to avoid this issue and enjoy uninterrupted music streaming. Let’s explore some ways to prevent Apple Music media license errors.
Maintaining An Active Apple Music Subscription
An essential factor in preventing media license errors is to maintain an active Apple Music subscription. Ensure that your subscription is up to date by regularly checking and renewing it. This ensures that you have the necessary licensing and authorization to access the full library of songs without encountering any errors.
Regularly Updating Device Firmware
Outdated device firmware can also contribute to media license errors on Apple Music. To prevent this, it is crucial to regularly update your device firmware. Stay up to date with the latest software updates provided by Apple and install them promptly. These updates often include bug fixes and improvements that address compatibility issues and enhance the overall performance of Apple Music, reducing the likelihood of encountering media license errors.
Using A Reliable Network Connection
A reliable network connection plays a vital role in preventing media license errors on Apple Music. Ensure that you have a stable and high-quality internet connection. Use a secure Wi-Fi network whenever possible to avoid interruptions and potential licensing issues. Additionally, it can be beneficial to avoid using public Wi-Fi networks that may have network restrictions or slower speeds, as this can contribute to media license errors.
By following these preventive measures, you can minimize the chances of encountering media license errors on Apple Music and enjoy a seamless music streaming experience. Maintaining an active subscription, regularly updating device firmware, and using a reliable network connection are essential steps towards preventing these errors and ensuring uninterrupted access to an extensive library of songs.

Credit: www.rollingstone.com

Credit: www.amazon.com
Frequently Asked Questions On 9 Ways To Fix Apple Music Media License Error
Why Does Apple Music Keep Saying Media License?
If Apple Music keeps saying media license, it may be because your Apple Music subscription is inactive or your device firmware is outdated. To fix this, renew your Apple Music subscription or update your device firmware.
What Does Media_license Mean?
A media_license refers to any authorization or permit required for cable television operations. If you encounter a media license error while using Apple Music, it means your subscription is inactive or your device firmware is outdated. To resolve the issue, renew your Apple Music subscription or update your device firmware.
How Do I Fix Apple Music Error?
To fix Apple Music error, renew your subscription or update your device firmware. Restart the Music app by force stopping it in Android settings. Sign in with your Apple ID and password used for Apple Music membership. If using a computer, sign out of the Apple Music app and sign back in.
Why Is My Apple Music Saying Content Not Authorized?
If your Apple Music is showing a “content not authorized” error, it could be due to an inactive subscription or outdated device firmware. To fix this, renew your Apple Music subscription or update your device firmware.
Conclusion
To fix the annoying Apple Music Media License Error, ensure that your subscription is active and your device firmware is up to date. Simply renew your Apple Music subscription or update your device firmware to get rid of this error.
Remember to sign in using the correct Apple ID and password. By following these steps, you’ll be able to enjoy uninterrupted music streaming and downloading on Apple Music without any issues.

I write about my tech experiences to help those going through the same.




