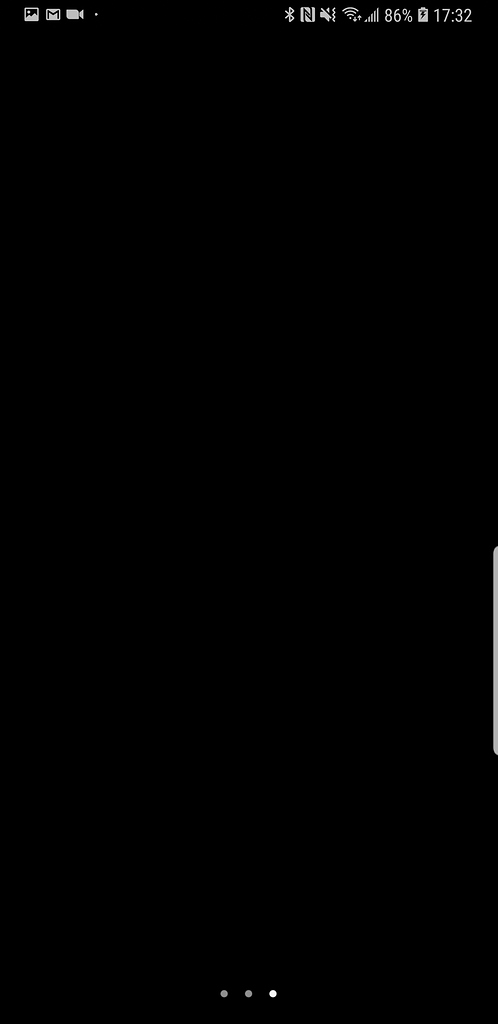To fix Zoom video not working and showing a black screen, troubleshoot the issue by checking if there are any anti-virus or network security applications blocking Zoom’s access to your camera. Additionally, make sure the camera is properly installed, has permission to be used by Zoom, and update Zoom and your operating system.
If the problem persists, try plugging the camera into a different USB port and updating its drivers. Having a black screen while using Zoom can be frustrating and hinder your ability to communicate effectively. This issue may occur due to various reasons, such as security applications blocking camera access or outdated drivers.
We will explore the steps to resolve the problem and get your Zoom video working smoothly again. By following the troubleshooting steps mentioned, you can ensure that your camera is properly installed, has the necessary permissions, and is up to date. Let’s dive into the solutions and fix Zoom video not working and showing a black screen.
Common Causes Of Zoom Video Not Working
If you’re experiencing a black screen on Zoom video, it could be due to antivirus or network security applications blocking camera access. Try troubleshooting by checking camera permissions, updating drivers, or plugging the camera into a different USB port.
Zoom is a popular video conferencing platform that allows individuals and businesses to connect and collaborate remotely. However, there are times when Zoom video may not work properly, displaying a black screen instead. Understanding the common causes of this issue can help troubleshoot and resolve the problem efficiently. Here are a few possible reasons why Zoom video may not be working as expected:
Camera Not Properly Installed Or Working In Other Apps
One common cause of Zoom video not working is when the camera is not properly installed or not working in other applications. To check if this is the case, try using the camera in another app, such as your computer’s default camera application or a video calling app like Skype. If the camera works fine in these apps, then the issue could be with Zoom itself.
Zoom Does Not Have Permission To Use The Device’s Camera
Another reason why Zoom video may not be working is if the application does not have permission to use the device’s camera. This can often happen after a system update or if you have recently installed a new antivirus software that might block Zoom’s access to the camera. To fix this, you can go into your device’s settings and grant Zoom permission to use the camera.
Outdated Zoom App Or Operating System
An outdated Zoom app or operating system can also cause issues with the video functionality. It is important to keep your Zoom app and operating system up to date to ensure that you have the latest features and bug fixes. Check for any available updates for both the Zoom app and your operating system, and install them if necessary.
By understanding these common causes of Zoom video not working, you can diagnose and resolve the issue effectively. Whether it’s a problem with the camera installation, improper permissions, or outdated software, these troubleshooting steps can help you get your Zoom video up and running smoothly once again.
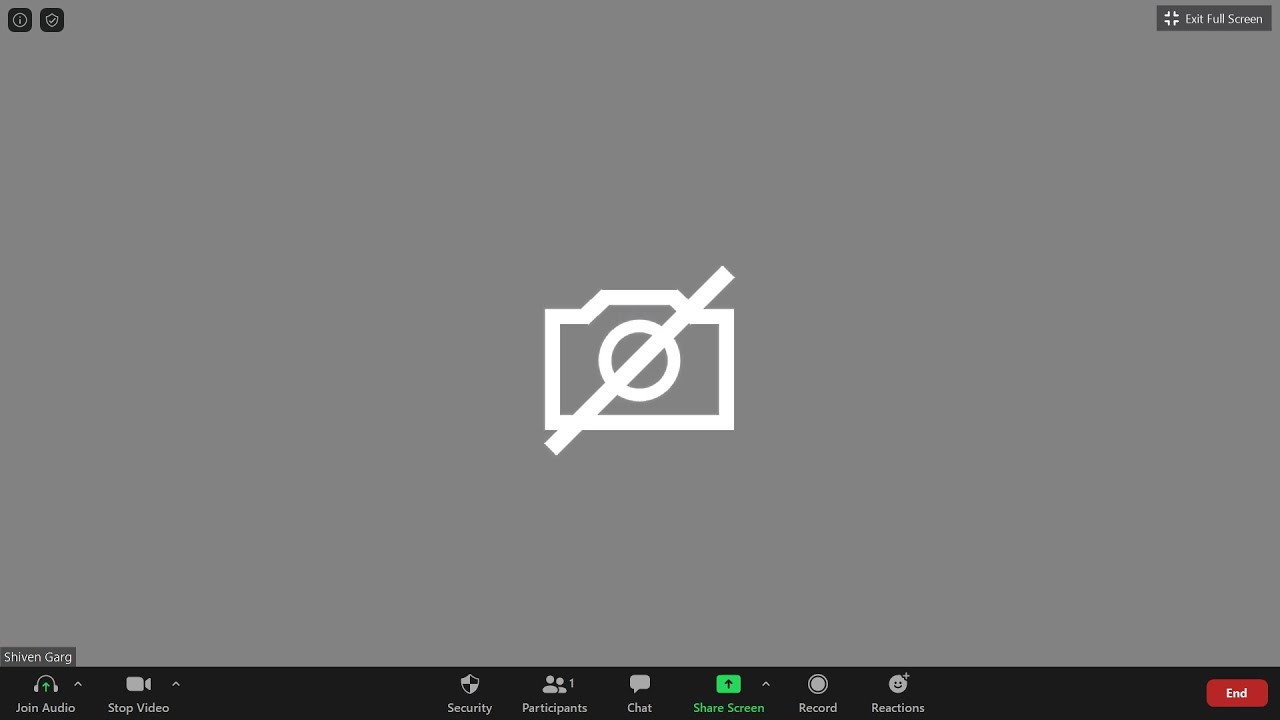
Credit: m.youtube.com
Fixing Zoom Video Black Screen Issues
Having trouble with Zoom video showing a black screen? Try troubleshooting the issue by checking if the camera is properly installed, granting Zoom permission to access the camera, and updating the Zoom app and your operating system.
If you’re encountering a black screen issue while using Zoom and your video isn’t working, don’t worry! We’ve got you covered with some troubleshooting steps to help you get back to video conferencing smoothly. Here are a few methods to fix the Zoom video black screen problem:
1. Update Zoom And Operating System
If your Zoom video is showing a black screen, it could be due to outdated software. To fix this, make sure to update both the Zoom application and your operating system to their latest versions. This will ensure that any bugs or compatibility issues causing the black screen problem are resolved.
2. Check Camera Settings In Zoom And Device Settings
Make sure that your camera is properly configured in Zoom. To do this, go to the Zoom settings and check if the correct camera is selected. Additionally, you should also check the camera settings on your device to ensure it’s functioning properly. Sometimes, a simple adjustment in the camera settings can resolve the black screen issue.
3. Restart Computer In Safe Mode
Restarting your computer in Safe Mode can help troubleshoot software conflicts that might be causing the black screen in Zoom. To do this, press and hold the Windows key and the letter “I” key on your keyboard to open Settings. Then, select the “Update & Security” option, go to the “Recovery” tab, and click on the “Restart Now” button under the “Advanced Startup” section. From there, choose the Safe Mode option to reboot your computer in Safe Mode and check if the black screen issue persists.
4. Update Camera Drivers
If your Zoom video still shows a black screen, it could be due to outdated camera drivers. Updating your camera drivers can help resolve this issue. To update the camera drivers, you can visit the manufacturer’s website or use a driver update utility software. Make sure to install the latest drivers compatible with your device’s camera model.
5. Troubleshoot Security Application Blocking Camera Access
Some security applications on your computer, such as antivirus or network security software, may block Zoom’s access to your camera, resulting in a black screen. Check your security application settings and make sure to grant permission to Zoom to access your camera. If necessary, temporarily disable the security application while using Zoom to see if the black screen problem is resolved.
By following these troubleshooting steps, you can hopefully fix the Zoom video black screen issue and get back to seamless video conferencing. Remember to always keep your software and drivers up to date for optimal performance. Happy Zooming!
Other Troubleshooting Steps
Having trouble with your Zoom video showing a black screen? Troubleshoot the issue by checking if any anti-virus or network security applications are blocking Zoom’s camera access, updating your camera drivers, and ensuring Zoom has permission to use your camera.
If you’re experiencing issues with your Zoom video, such as a black screen, there are several other troubleshooting steps you can try. Sometimes, these steps can quickly fix the problem and get you back to your important video conference. Below are some of the recommended troubleshooting steps to follow:Uninstall And Reinstall Zoom
One of the simplest yet effective steps you can take is uninstalling and reinstalling the Zoom application on your computer or device. This helps in resolving any software glitches that might be causing the black screen issue. To do this, follow these steps:- Go to your computer’s control panel or settings.
- Click on “Programs” or “Apps.”
- Locate Zoom in the list of installed programs and click on it.
- Select the option to uninstall Zoom.
- After the uninstallation is complete, go to the Zoom website and download the latest version of the application.
- Once downloaded, run the installer and follow the instructions to reinstall Zoom.
Try Different Usb Ports
If your webcam is connected to your computer via a USB port, it could be a problem with the port itself. Sometimes, a faulty or damaged USB port can prevent the camera from functioning correctly. To troubleshoot this issue:- If you have other USB devices connected to your computer, disconnect them.
- Unplug the webcam from its current USB port.
- Try plugging the webcam into a different USB port on your computer.
- Wait for a few seconds to allow your computer to detect the camera.
- Check if the black screen issue is resolved and if your webcam is now working properly.
Toggle Camera Access Permissions
Another potential cause for a black screen on Zoom could be the camera access permissions on your device. Sometimes, these permissions can get changed inadvertently, causing issues with the video display. To check and toggle the camera access permissions:- Go to your device’s settings.
- Look for the “Privacy” or “Permissions” section.
- Navigate to the camera settings.
- Make sure the toggle switch for Zoom or the camera is turned on.
- If it’s already turned on, switch it off and then back on again.
- Restart the Zoom application and check if the black screen issue is resolved.
Disable Automatic Gpu Switching
If you’re using a computer with dual graphics cards, it’s possible that the automatic GPU switching feature is causing conflicts with Zoom and causing the black screen issue. To disable this feature and ensure Zoom uses the correct graphics card:- Go to the graphics settings on your computer.
- Look for the option to disable automatic GPU switching.
- Disable the automatic GPU switching feature.
- Save your changes and restart your computer.
- Launch Zoom and check if the black screen issue is resolved.

Credit: www.wikihow.com
:max_bytes(150000):strip_icc()/002_how-to-fix-it-when-a-zoom-camera-is-not-working-4844956-bcf737688d6e40c99ae6a8212e085826-2ed701a17ed64d8fb424eb674a9d7bdd.jpg)
Credit: www.lifewire.com
Frequently Asked Questions For Fix Zoom Video Is Not Working & Shows A Black Screen
Why Is My Zoom Camera Showing A Black Screen?
If your Zoom camera is showing a black screen, it may be due to anti-virus or network security applications blocking Zoom’s access to your camera. Make sure Zoom has permission to use your camera and update Zoom and your operating system.
Try troubleshooting by disconnecting other USB peripherals, plugging the camera into a different USB port, or updating the camera drivers.
Why Is My Webcam Working But The Screen Is Black?
If your webcam is working but the screen is black, try the following solutions: 1. Check if the camera is properly plugged in and try a different USB port. 2. Restart your computer in Safe Mode and see if the camera still shows a black screen.
3. Update the webcam drivers if necessary. 4. Make sure Zoom has permission to access your camera and install any updates for Zoom and your operating system.
Why Is My Video On Zoom Not Working?
If your Zoom video is not working, it may be due to antivirus or network security applications blocking Zoom’s access to your camera. Make sure the camera is properly installed and works in other apps. Check if Zoom has permission to use your device’s camera and install updates for Zoom and your operating system.
Why Isn’t My Picture Showing On Zoom?
If your picture is not showing on Zoom, it may be due to security applications or antivirus software blocking Zoom’s access to your camera. Make sure your camera is properly installed and working in other apps. Check if Zoom has permission to use your device’s camera and update Zoom and your operating system.
Also, ensure that you are signed in to your Zoom account to display your profile picture.
Conclusion
If you’re experiencing a black screen issue with Zoom video, there are a few troubleshooting steps you can try. First, check if your camera is properly installed and working in other apps. Make sure Zoom has permission to access your device’s camera and also update Zoom and your operating system.
If the problem persists, try restarting your computer in Safe Mode or updating your webcam drivers. Remember to disconnect other USB peripherals and try different USB ports. By following these steps, you should be able to fix the issue and get your Zoom video working again.

I write about my tech experiences to help those going through the same.