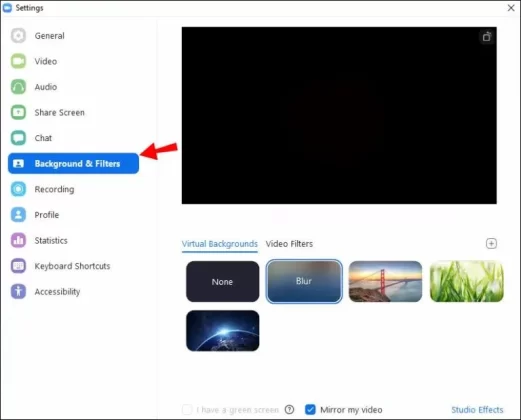Zoom may not allow you to blur your background due to compatibility issues with your computer or device. To fix this, check if your computer meets the system requirements for the desktop client and ensure that you have the latest version of Zoom installed.
Sign out and sign back in to refresh the app. Then, go to the Settings tab in the Zoom desktop client, select Backgrounds and Filters, choose Virtual Backgrounds, and enable the Blur option. Preview the background to ensure it appears blurred.
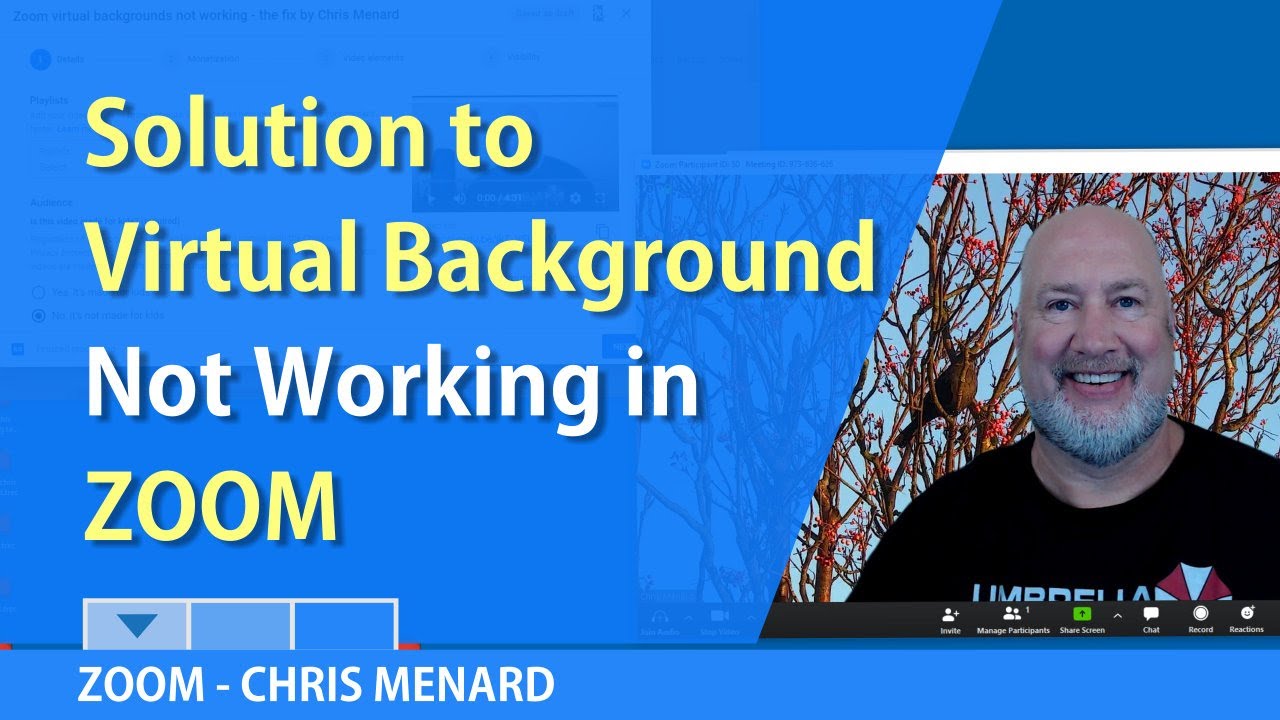
Credit: m.youtube.com
Why Can’t Zoom Blur My Background?
Zoom has become an incredibly popular video conferencing tool, especially in today’s world where remote work is the norm. One standout feature of Zoom is the ability to blur your background, creating a professional and distraction-free environment for your meetings. However, there may be instances where you find that the blur background feature is not working as expected. In this article, we’ll explore the possible reasons behind this issue and provide you with simple steps to fix it.
Possible Reasons For The Blur Background Not Working
There could be a few reasons why you’re unable to blur your background on Zoom. Let’s take a look at some of the common causes:
- Your computer may not meet the system requirements for the blur background feature
- You may be using an outdated version of the Zoom desktop app
- The virtual background option may not be enabled in your Zoom settings
- Your computer’s graphics card may not support the blur background feature
- If you’re using a virtual environment, the virtual background feature may not be supported
How To Check If Your Computer Supports Blur Background
Before troubleshooting the blur background issue, it’s essential to ensure that your computer meets the necessary requirements. Here’s how you can check:
- Open the Zoom desktop client on your computer
- Click on your profile picture and navigate to the “Settings” tab
- Select “Backgrounds and Filters”
- Choose “Virtual Backgrounds”
- If you see the “Blur” option, your computer supports the blur background feature. If not, it may not meet the necessary requirements
Steps To Fix The Blur Background Issue
If you’ve determined that your computer supports the blur background feature but still can’t get it to work, follow these simple steps to fix the issue:
- Ensure that you are using the latest version of the Zoom desktop app. If not, update to the latest version.
- If you’re still unable to access the blur background option, sign out of the Zoom desktop app and sign in again.
- Check your computer’s graphics card and ensure it meets the requirements for the blur background feature.
- If you’re using a virtual environment, such as a virtual desktop, the blur background feature may not be supported. Consider using a physical computer instead.
- Contact Zoom support for further guidance if the issue persists.
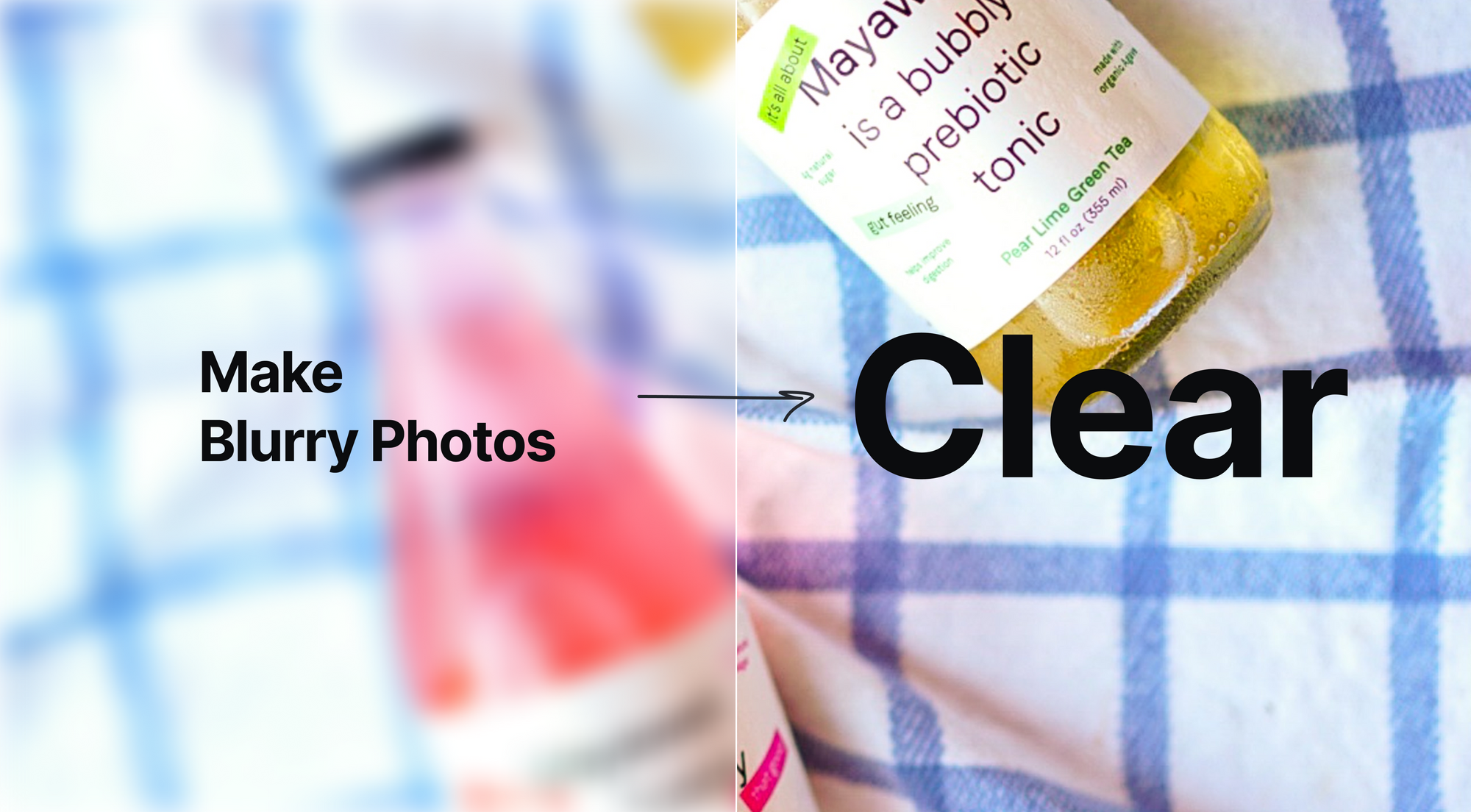
Credit: letsenhance.io
How To Get The Blur Virtual Background On Zoom
Having trouble blurring your background on Zoom? Follow these 5 simple steps to fix the issue and get the blur virtual background you desire. Make sure your computer meets the system requirements, update your Zoom app, and enable the blur option in the settings.
Introduction To Getting Blur Virtual Background On Zoom
If you are tired of your cluttered or distracting background during Zoom meetings, you may want to consider using the blur virtual background feature. This feature allows you to blur your background, creating a professional and clean look. However, some users may find that they are unable to access this feature. In this blog post, we will guide you through 5 simple steps to fix this issue and get the blur virtual background on Zoom.
Disclaimer For Chromebook Users
Before we dive into the steps, it’s important to note that the blur virtual background feature may not be available for Chromebook users. Chromebook limitations may prevent the use of certain Zoom features. However, if you are using a Windows, Mac, or mobile device, you can still follow these steps to enable the blur virtual background on Zoom.
Updating The Zoom App
The first step in getting the blur virtual background on Zoom is to make sure that your Zoom app is up to date. Outdated versions of the app may not have the blur feature. To update your Zoom app, follow these simple steps:
- Open the Zoom desktop client.
- Click on your profile picture.
- Select the “Check for Updates” option.
- If an update is available, follow the on-screen instructions to download and install it.
Configuring Zoom Settings
After updating your Zoom app, you need to configure the settings to enable the blur virtual background. Here’s how:
- Open the Zoom desktop client.
- Click on your profile picture.
- Go to the “Settings” tab.
- Select “Backgrounds and Filters”.
- Choose “Virtual Backgrounds”.
- Select the “Blur” option.
- You can preview how the background will look when blurred.
Applying Zoom Background And Filters
Now that you have enabled the blur virtual background feature, you can apply it during your Zoom meetings. Here’s how:
- Join or start a Zoom meeting.
- Click on the “^” arrow next to the video icon.
- Select “Choose Virtual Background”.
- Choose an existing background or upload your own image.
- Ensure the “Blur” option is selected to apply the blur virtual background.
Downloading The Blur Feature
If you still cannot access the blur virtual background feature after following the previous steps, you may need to download it separately. Here’s what you can do:
- Visit the Zoom website and navigate to the “Downloads” page.
- Choose the appropriate version for your device.
- Download and install the blur feature separately.
- Once installed, follow the previous steps to enable and apply the blur virtual background.
How To Change Zoom Background | Blur Your Zoom
To fix the issue of Zoom not being able to blur your background, follow these 5 simple steps: Sign out and sign in again to refresh the app, check if your computer meets the system requirements, update your app version, go to Settings > Backgrounds and Filters > Virtual Backgrounds, and choose the “Blur” option.
Zoom has become an essential tool for video conferencing, whether it’s for work meetings, virtual classrooms, or catching up with friends and family. While Zoom offers a variety of features to enhance your experience, one popular request from users is the ability to blur their background during calls. Unfortunately, Zoom does not currently have a built-in blur feature for backgrounds. But don’t worry! We’ve got you covered with these simple steps to change your Zoom background and achieve that desired blur effect. Whether you’re using a computer or a phone, we’ll walk you through the process to make your Zoom calls look more professional and polished. Let’s get started!
Changing Zoom Background On A Computer
To change your Zoom background on a computer:
- Sign into the Zoom desktop client.
- Click on your profile picture, located at the top right corner of the screen.
- Select the “Settings” tab.
- Scroll down and click on “Backgrounds and Filters”.
- Choose the “Virtual Backgrounds” option.
- Here, you can select preset background images or upload your own photo by clicking on the “+” icon.
- If you want to blur your background, unfortunately, Zoom does not offer this feature. However, you can use a photo editing tool to blur your image before uploading it as your background.
- Preview how the background will look like by selecting it.
- Once you’ve made your selection, close the settings window, and you’re ready to host or join a meeting with your new background.
Zoom Background Changes On A Phone
If you prefer using Zoom on your phone, here’s how you can change your background:
- Open the Zoom app on your phone.
- Join or start a meeting.
- Tap the “More” button at the bottom right corner of the screen.
- Tap on “Virtual Background”.
- Here, you can select preset virtual backgrounds or upload your own photo.
- If you want to achieve a blurred background on your phone, use a photo editing app to blur the image before uploading it as your background.
- Preview how the background will look like by tapping on it.
- Close the menu, and your new background will be applied to your Zoom calls on the phone.
Now you know how to change your Zoom background and even achieve a blur effect with a little extra effort. With these simple steps, you can add a touch of professionalism or fun to your video conferences. So go ahead, experiment with different backgrounds, and make your Zoom calls more engaging and visually appealing!

Credit: digital-photography-school.com
Frequently Asked Questions For Why Can’t Zoom Blur My Background? 5 Simple Steps To Fix
Why Is Zoom Not Letting Me Blur The Background?
If Zoom is not letting you blur the background, try signing out of the app and signing in again. Ensure that you have updated to the latest version and that your computer meets the system requirements for the desktop client.
How Do You Change Zoom To Blur?
To change Zoom to blur, sign into the Zoom desktop client, click on the profile picture, go to the “Settings” tab, select “Backgrounds and Filters”, choose “Virtual Backgrounds”, and then select the “Blur” option. You can preview the blurred background before applying it.
Why My Device Does Not Support Virtual Background Zoom?
Your device may not support virtual background on Zoom due to the following reasons: 1. Your device does not meet the system requirements for virtual background. 2. Virtual background is not supported in a virtual environment without a green screen. 3.
Mobile devices must meet the base requirements for virtual background. 4. Ensure you have the latest version of the Zoom app and try signing out and signing in again if the feature is not appearing. To blur your background on Zoom, go to the Settings tab, select Backgrounds and Filters, choose Virtual Backgrounds, and select the Blur option.
How Do You Make The Background Blurry?
To make the background blurry in Zoom, follow these steps: 1. Sign into the Zoom desktop client and go to the “Settings” tab. 2. Click on “Backgrounds and Filters” and select “Virtual Backgrounds. ” 3. Choose the “Blur” option to blur the background.
4. You can preview how the background will look when blurred. 5. Remember to meet the system requirements and update your app version if the blur option doesn’t appear.
Conclusion
To fix the issue of Zoom not being able to blur your background, follow these simple steps. First, make sure your computer meets the system requirements for the desktop client. Then, sign out of the Zoom app and sign in again to refresh the settings.
Go to the Zoom settings and select “Backgrounds and Filters”. From there, choose the “Blur” option to enable the background blur feature. By following these steps, you’ll be able to easily blur your background on Zoom and enhance your video calls.

I write about my tech experiences to help those going through the same.