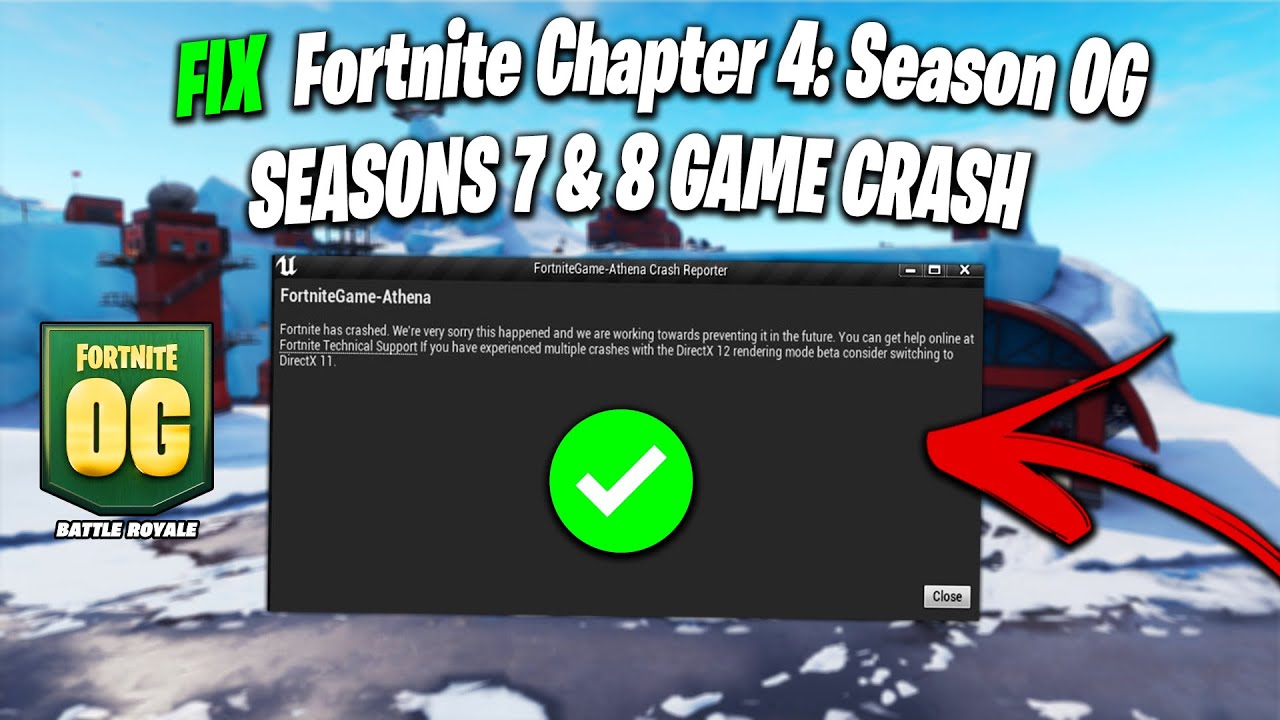Fortnite GPU crash can occur due to outdated drivers, compatibility issues, corrupted game files, running the game through an emulator or poor VPN, or using mods. To fix these issues, update your graphics drivers, use the Epic Games Verification Tool to fix corrupted files, and ensure your system meets the game’s requirements.
Additionally, disable background applications, repair Visual C++ Redistributables, and adjust compatibility mode. By following these steps, you can troubleshoot and fix Fortnite GPU crash problems.

Credit: www.youtube.com
Reasons For Fortnite Gpu Crash
Experiencing a GPU crash while playing Fortnite can be frustrating. It disrupts your gaming experience and can leave you wondering what went wrong. There are several reasons why this may happen, but here are some common factors that may contribute to a GPU crash in Fortnite.
Outdated Graphics Drivers
One of the leading causes of GPU crashes in Fortnite is having outdated graphics drivers. When your Nvidia or AMD video card drivers are not up-to-date, it can create compatibility issues and lead to memory allocation problems.
To fix this issue, you need to ensure that your graphics drivers are up-to-date. Here’s a step-by-step guide to updating your drivers:
- Open the GeForce or Radeon control panel.
- Check for new driver updates.
- Download and install the latest drivers.
Corrupted Game Files
Corrupted or damaged game files can also be a reason behind frequent GPU crashes in Fortnite. If your game files are not in proper condition, it can cause stability issues and lead to crashes during gameplay.
To fix this problem, you can use the Epic Games Verification Tool to scan and fix any corrupted files. Follow these steps:
- Open the Epic Games Launcher.
- Go to the Fortnite game library.
- Click on the three dots next to the game line.
- Choose the “Manage” option.
- Click on the “Verify” button.
- Wait for the verification process to complete.
Poor Emulator Or Vpn Usage And Modding
Using emulators, poor VPN services, or mods can also contribute to GPU crashes in Fortnite. Running the game through an emulator or using a low-quality VPN can result in compatibility issues. Similarly, using mods to enhance the game’s potential may introduce instability.
It is important to refrain from using emulators, ensure you have a reliable VPN service if needed, and avoid modding the game excessively. Stick to the official version of the game to prevent GPU crashes.
By addressing these common reasons for Fortnite GPU crashes, you can improve your gaming experience and enjoy uninterrupted gameplay. Remember to keep your graphics drivers updated, verify your game files regularly, and avoid using emulators, VPNs, and mods that may cause compatibility issues.
Fixes For Fortnite Gpu Crash
Is your Fortnite game constantly crashing due to GPU issues? Don’t worry, we’ve got you covered! In this section, we’ll explore some effective fixes for the Fortnite GPU crash problem. By following these solutions, you can get back in the game without any interruptions. Let’s dive in!
Updating Graphics Drivers
One of the most common causes of GPU crashes in Fortnite is outdated graphics drivers. To resolve this issue, make sure to update your drivers to the latest version. Follow these steps:
- Open the GeForce or Radeon control panel.
- Check for new driver updates.
- Download and install the latest drivers.
Updating your graphics drivers will ensure compatibility and resolve memory allocation problems that may be causing the GPU crash.
Using Epic Games Verification Tool
Corrupted or damaged game files can also lead to GPU crashes in Fortnite. Fortunately, Epic Games provides a verification tool that can fix and update these files. Here’s how to use it:
- Open the Epic Games Launcher.
- Find the game in your Epic Games Library.
- Click the three dots on the right side of the game line.
- Select “Manage”.
- Click the “Verify” button.
- Wait for the validation process to complete.
It may take some time to verify all your files, but this process can help eliminate any corrupted files that may be causing the GPU crash.
By following these two simple steps, you can fix the Fortnite GPU crash problem and get back to enjoying the game without any interruptions. Make sure to keep your graphics drivers up-to-date and verify the integrity of your game files on a regular basis to prevent any future crashes.
Additional Fixes For Fortnite Crashing
Experiencing crashes while playing Fortnite can be frustrating, but fear not! There are several additional fixes you can try to resolve this issue and get back to enjoying the game. In this section, we will explore some of these fixes and how to implement them.
“verifying System Requirements”
Before diving into any other fixes, it’s essential to ensure that your system meets the minimum requirements to run Fortnite smoothly. Here’s how you can verify:
- Open the Epic Games Launcher.
- Find the game in your Epic Games Library.
- Click the three dots on the right side of the game line.
- Select “Manage”.
- Click the “Verify” button.
- Wait for the validation process to complete. It may take a while to verify all your files.
“disabling Background Applications”
Running too many background applications while playing Fortnite can put a strain on your GPU, leading to crashes. To disable background applications:
- Open the Task Manager by right-clicking on the taskbar and selecting “Task Manager”.
- Go to the “Processes” tab.
- Identify non-essential applications that may be using significant system resources.
- Right-click on those applications and select “End Task”.
“repairing Visual C++ Redistributables”
If your Visual C++ Redistributable files are corrupted or damaged, it can cause Fortnite to crash. Follow these steps to repair them:
- Open the Control Panel.
- Click on “Programs” or “Programs and Features”.
- Select “Uninstall a Program”.
- Locate each Visual C++ Redistributable entry and right-click on it.
- Choose the “Repair” option and follow the on-screen instructions.
“running Epic Games Launcher As Administrator”
Running the Epic Games Launcher as an administrator can sometimes solve compatibility issues that may be causing Fortnite crashes. Here’s how:
- Find the Epic Games Launcher shortcut on your desktop.
- Right-click on the shortcut and select “Run as Administrator”.
- If prompted, confirm the action by clicking “Yes”.
“adjusting Compatibility Mode”
Adjusting compatibility mode can help resolve compatibility issues between Fortnite and your operating system. Here’s how:
- Locate the Epic Games Launcher shortcut on your desktop.
- Right-click on the shortcut and select “Properties”.
- Go to the “Compatibility” tab.
- Check the box next to “Run this program in compatibility mode for:”.
- Select your desired operating system from the drop-down menu.
- Click “Apply” and then “OK” to save the changes.
By following these additional fixes, you can increase the stability of Fortnite and minimize the chances of experiencing crashes. Give them a try and get back to conquering the virtual battlefield in no time!
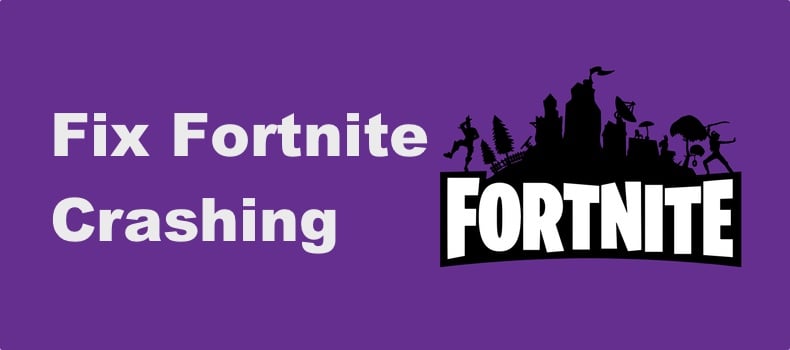
Credit: blog.pcrisk.com

Credit: www.reddit.com
Frequently Asked Questions On Fortnite Gpu Crash – 8 Reasons & Fixes
Why Is My Graphics Card Crashing In Fortnite?
Outdated graphics drivers can cause crashes in Fortnite. Update your Nvidia or AMD drivers through the control panel to fix compatibility issues.
Why Is My Fortnite Crashing Again And Again?
If your Fortnite keeps crashing, it could be due to corrupted game files. Use the Epic Games Verification Tool to fix and update any damaged files. Open the Epic Games Launcher and follow the method to verify and repair Fortnite files.
Make sure your graphics drivers are also up-to-date to avoid compatibility issues.
Why Does Fortnite Keep Kicking Me Out Of Matches?
Fortnite may kick you out of matches due to running the game via an emulator, using a poor VPN, or using mods.
How Do I Repair Fortnite Files?
To repair Fortnite files, follow these steps: 1. Open the Epic Games Launcher. 2. Find the game in your Epic Games Library. 3. Click the three dots on the right side of the game line. 4. Select Manage. 5. Click the Verify button.
6. Wait for validation to complete. Note: It may take a while to verify all your files.
Conclusion
To summarize, experiencing GPU crashes in Fortnite can be frustrating, but there are several potential reasons and fixes for this issue. Updating your graphics drivers, using the Epic Games Verification Tool to repair game files, and ensuring your system meets the game’s requirements are some of the solutions to try.
Additionally, avoiding running the game through emulators, using poor VPNs, or using mods can help prevent crashes. By following these steps, you can alleviate GPU crashes and enjoy a smoother Fortnite gaming experience.

I write about my tech experiences to help those going through the same.