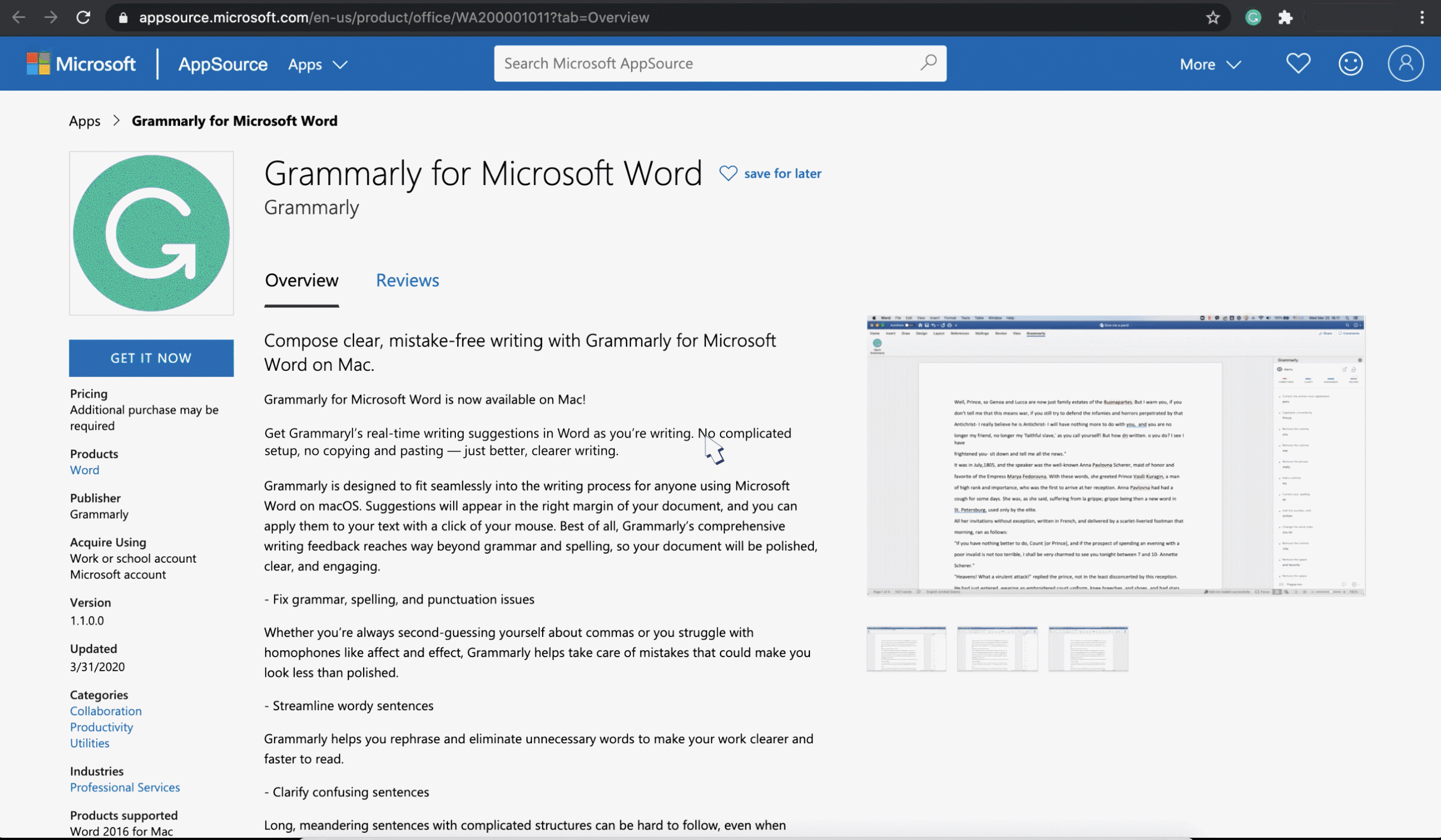To make Grammarly visible in Word, open the Insert menu and click Get Add-ins or Store. Search for Grammarly and click Add next to the listing for Grammarly for Microsoft Word.
Then, open the Grammarly tab on the Word toolbar. If Grammarly keeps disappearing, it might be due to not installing it for all users or a failed load. To fix this, reinstall Grammarly or remove and reconfigure it in the Grammarly app settings.
Why Is Grammarly Disappearing From Word?
If you’ve ever experienced the frustration of Grammarly disappearing from Word, you’re not alone. Many users have encountered this issue, where the Grammarly icon mysteriously disappears from their Word documents. But why does this happen? Let’s explore some possible reasons for this problem and learn how to fix it.
Possible Reasons For Grammarly Icon Disappearance
- Grammarly not installed for all users: If you haven’t installed Grammarly for all users on your device, it can cause the Grammarly icon to disappear from Word. In such cases, you may also encounter an error message saying “Grammarly add-in has failed to load.” Reinstalling Grammarly can help resolve this issue.
- Blocked by antivirus or security software: Sometimes, antivirus or security software on your computer can block the functioning of Grammarly. This can lead to the Grammarly icon disappearing from Word. To fix this, you can try temporarily disabling your antivirus or security software and check if the issue is resolved.
- Outdated version of Grammarly: Using an outdated version of Grammarly can also cause the icon to disappear from Word. Make sure to keep your Grammarly extension updated to the latest version to ensure smooth integration with Word.
- Conflict with other add-ins: It’s possible that another add-in installed on your Word application is conflicting with Grammarly, causing the icon to go missing. To troubleshoot this, you can try disabling other add-ins one by one and check if Grammarly reappears.
- Corrupted installation files: In some cases, corrupted installation files can result in the disappearance of the Grammarly icon. Uninstalling and reinstalling Grammarly can help resolve this issue.
How To Reinstall Grammarly To Fix The Issue
If you’re facing the problem of Grammarly disappearing from Word, reinstalling the Grammarly extension can often solve the issue. Follow these steps to reinstall Grammarly:
- Open Microsoft Word and go to the ‘Insert’ menu.
- Click on ‘Get Add-ins’ or ‘Store’.
- In the search field, enter ‘Grammarly’ and press Enter.
- Click ‘Add’ next to the listing for Grammarly for Microsoft Word.
- Look for the Grammarly tab on the MS Word toolbar and click ‘Open Grammarly’.
By following these steps, you should be able to reinstall Grammarly and make it visible again in Word.
Remember, maintaining the integration between Grammarly and Word is essential for enhancing your writing experience. If you ever encounter the issue of Grammarly disappearing from Word, consider the possible reasons mentioned above and follow the appropriate steps to fix it.

Credit: m.facebook.com
How To Make Grammarly Visible In Word
Are you struggling with Grammarly disappearing from Word? Don’t worry, we’ve got you covered. Simply open the Insert menu, click Get Add-ins or Store, search for Grammarly, and click Add. Look for the Grammarly tab on the Word toolbar and press Open Grammarly to make it visible again.
Adding Grammarly Through The Word Add-ins Menu
If you’re wondering how to make Grammarly visible in Word, one way is to add it through the Word Add-ins menu. Follow these simple steps:
- Open Word and navigate to the Insert menu.
- Click on “Get Add-ins” or “Store” (depending on your Word version).
- In the search field, enter “Grammarly” and hit Enter.
- Look for the listing for “Grammarly for Microsoft Word” and click “Add” next to it.
- Now, you should see the Grammarly tab on the MS Word toolbar. Click on it to open Grammarly.
Enabling Grammarly In The System Tray Settings
Another way to ensure Grammarly stays visible in Word is by enabling it in the system tray settings. Follow the steps below:
- Locate the Grammarly icon in your system tray (usually at the bottom right of your screen).
- Right-click on the Grammarly icon and select “Settings”.
- Click on “Blocked Apps” and then click “Remove” to give Grammarly permission to run in Word.
By following these steps, you can make sure that Grammarly remains visible in Word and continue to benefit from its powerful grammar and spelling checking features.
Troubleshooting Common Issues With Grammarly In Word
If you’re experiencing issues with Grammarly disappearing from Word, there are a few troubleshooting steps you can try. Open the Insert menu, click Get Add-ins or Store, search for Grammarly, and click Add next to the listing for Grammarly for Microsoft Word.
Then, look for the Grammarly tab on the MS Word toolbar and click Open Grammarly to make it visible.
Fixing Grammarly Widget Not Opening In Word
If you’re facing issues with the Grammarly widget not opening in Word, it can be frustrating. But worry not, as there are some troubleshooting steps you can take to resolve this problem. One possible solution is to locate the Grammarly icon in your system tray and right-click on it. Then, select “Settings” and navigate to “Blocked Apps.” From there, you can remove the block for Word, Excel, or PowerPoint, giving Grammarly the necessary permissions to run in these Microsoft Office programs. Another method you can try is reinstalling Grammarly. If you haven’t installed Grammarly for all users, it might cause the Grammarly icon to disappear. In such cases, you may encounter an error message stating that the Grammarly add-in has failed to load. To fix this, try reinstalling Grammarly and ensure that you install it for all users.Resolving Issues With Grammarly Suggestions Not Showing In Sidebar
In some cases, you may encounter an issue where the Grammarly sidebar is visible, but it doesn’t show any suggestions. This can be inconvenient when you rely on Grammarly for proofreading and enhancing your writing. To resolve this issue, you can try adjusting the display settings. Simply click on the display in question, scroll down, and select “Make this my main display.” This should refresh the sidebar and make Grammarly suggestions visible again. If the above steps don’t work, you can also try turning off Grammarly suggestions and then turning them back on. To do this, open the Grammarly app and navigate to the Settings section. Look for the option related to Microsoft Word and click “Remove.” This will remove the integration between Grammarly and Word. Once done, restart Word and open the Grammarly app again. From there, you can enable Grammarly suggestions for Microsoft Word, and it should start showing in the sidebar once more. In conclusion, troubleshooting common issues with Grammarly in Word is possible with a few simple steps. Whether you’re dealing with the widget not opening or the suggestions not showing in the sidebar, these troubleshooting methods can help you get Grammarly back on track and enhance your writing experience.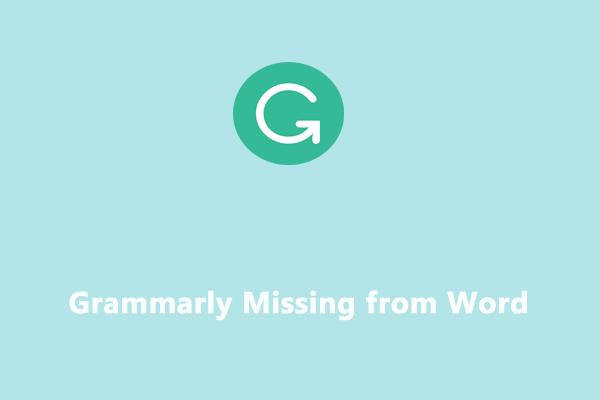
Credit: www.minitool.com

Credit: support.grammarly.com
Frequently Asked Questions Of Grammarly Keeps Disappearing From Word? Make It Visible
Why Is Grammarly Not Appearing In Word?
To make Grammarly appear in Word, follow these steps: 1. Open Word and go to the Insert menu. 2. Click on Get Add-ins or Store. 3. In the search field, enter “Grammarly” and press Enter. 4. Click Add next to Grammarly for Microsoft Word.
5. Look for the Grammarly tab on the MS Word toolbar and click Open Grammarly. 6. If Grammarly still doesn’t appear, try reinstalling the program.
Why Does The Grammarly Icon Keep Disappearing?
The Grammarly icon may keep disappearing if you haven’t installed Grammarly for all users. This can also result in an error message. To fix this issue, try reinstalling Grammarly and make sure it is installed for all users.
How Do I Turn Grammarly Back On In Word?
To turn Grammarly back on in Word, open the Grammarly app and go to Settings. Click on Access and select Microsoft Word, then click on ‘Remove’. Grammarly will reappear in Word.
How Do I Get Grammarly On My Word Toolbar?
To get Grammarly on your Word toolbar, follow these steps: 1. Open Word and go to the “File” tab. 2. Click on “Options” and choose “Add-Ins”. 3. Select “Get Add-Ins” and search for “Grammarly”. 4. Choose “Grammarly for Microsoft Office” and click “Add” or “Get it now”.
5. Look for the Grammarly tab on the Word toolbar and click “Open Grammarly”.
Conclusion
To ensure that Grammarly stays visible in Word, follow these simple steps: Open the Insert menu and click Get Add-ins or Store. Search for Grammarly in the search field and click Add next to the listing for Grammarly for Microsoft Word.
Once installed, the Grammarly tab should appear on the MS Word toolbar. In case the Grammarly tab disappears, try reinstalling Grammarly. By following these steps, you can ensure that Grammarly remains visible and helps you enhance your writing in Word.

I write about my tech experiences to help those going through the same.