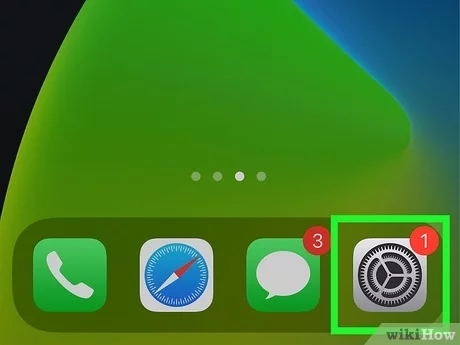To disconnect Airpods from all devices, go to Settings > Bluetooth. Tap the “i” button next to the Airpods and tap “Forget This Device.”
Disconnecting Airpods from all devices is a simple process that can be done through the settings of your iPhone or iPad. Whether you want to disconnect your Airpods from multiple devices or just one, following a few easy steps will do the trick.
This article will guide you through the process of disconnecting Airpods from all devices, ensuring that you can easily switch between devices without any hassle. Whether you want to disconnect your Airpods to connect them to a different device or to reset them, this guide will provide you with all the information you need. So, let’s dive in and learn how to disconnect Airpods from all devices.

Credit: www.youtube.com
Methods To Disconnect Airpods From All Devices
To disconnect AirPods from all devices, you can either use the Find My app or navigate to the Bluetooth settings on your device. In the Find My app, select AirPods and remove the device from your account. Alternatively, go to Bluetooth settings and forget the AirPods to disconnect them.
Using The Find My App
If you want to disconnect your AirPods from all devices using the Find My app, follow these simple steps:
- Make sure you are within pairing range of your AirPods.
- Open the Find My app on your device.
- Tap on the AirPods option.
- Choose the “Remove This Device” option.
- Confirm your selection to remove the AirPods from all devices.
Using Icloud
If you prefer to disconnect your AirPods from all devices using iCloud, here’s what you need to do:
- Go to iCloud.com on your device.
- Login using your Apple ID and password.
- Select “Find My” from the options.
- Click on “All Devices” and choose your AirPods.
- Select the “Remove from Account” option.
- Confirm your choice to remove the AirPods from all devices.
Manually Through Bluetooth Settings
If you want to manually disconnect your AirPods from all devices through Bluetooth settings, follow these steps:
- Access the Bluetooth settings on your device.
- Locate the AirPods from the list of paired devices.
- Tap on the “i” icon next to the AirPods.
- Select the “Forget This Device” option.
- Confirm your selection to disconnect the AirPods from all devices.

Credit: support.apple.com
Additional Tips And Troubleshooting
To disconnect your AirPods from all devices, you can use either the Find My app or iCloud. In the Find My app, go to AirPods, select Remove This Device, and confirm the removal. On iCloud. com, navigate to All Devices, select your AirPods, and choose Remove from Account.
Remember, only the owner of the Apple ID can remove AirPods.
Disconnecting your AirPods from all devices is a crucial step to ensure their proper functioning. In this section, we will discuss some additional tips and troubleshooting measures to help you achieve this. Whether you need to remove the previous owner from your AirPods, stop them from connecting to all devices, or factory reset them, we’ve got you covered.
Removing Previous Owner From Airpods
If you’ve purchased second-hand AirPods or received them as a gift, you may need to remove the previous owner’s information from the device. Follow these steps to do so:
- Make sure you are in pairing range with the AirPods.
- Open the Find My app on your device.
- Select the AirPods from the list of devices.
- Tap on “Remove This Device” and confirm your selection.
Note that if the previous owner hasn’t unpaired the AirPods, you’ll receive a message indicating that the AirPods are still paired to their Apple ID.
Stopping Airpods From Connecting To All Devices
If your AirPods are automatically connecting to multiple devices, it can be inconvenient. Fortunately, you can prevent this from happening by following these steps:
- On your iPhone or iPad, go to the Settings app.
- Scroll down and tap on the name of your AirPods, located near the top of the screen.
- Select the “Forget This Device” option.
This will remove the AirPods from the list of paired devices, preventing them from automatically connecting in the future.
Factory Resetting Airpods
In some cases, you may need to factory reset your AirPods to resolve connectivity or performance issues. Here’s how you can do it:
- Place your AirPods in their charging case.
- Keep the lid of the case open.
- Locate the button at the back of the case and press and hold it until the LED light on the front of the case starts flashing.
- Release the button and close the lid of the case.
By following these steps, you will perform a factory reset on your AirPods, wiping all existing settings and data. This can be helpful if you are encountering persistent issues that require a fresh start.

Credit: www.macworld.com
Frequently Asked Questions On How To Disconnect Airpods From All Devices
How Do I Remove Airpods From All Devices?
To remove AirPods from all devices: 1. Open the Find My app or go to iCloud. com. 2. In Find My, select the AirPods and tap “Remove This Device. ” 3. On iCloud. com, go to All Devices, choose AirPods, and click “Remove from Account.
” 4. Note: Only the owner of the Apple ID can remove AirPods.
How Can I Disconnect My Airpods From Someone Else’s Phone?
To disconnect your AirPods from someone else’s phone, follow these steps: 1. Go to Bluetooth settings and tap the “i” next to the AirPods. 2. Tap “Forget This Device” to disconnect. 3. To remove from an Apple ID, open Find My and tap “Devices”, then the AirPods.
Tap “Remove This Device”. 4. You can also hard reset the AirPods by opening the case and holding the back button until the light flashes. Please note that only the owner of the Apple ID can remove AirPods from their account.
How Do I Remove Previous Owner From Airpods?
To remove the previous owner from your AirPods, follow these steps: 1. Open the Find My app or go to iCloud. com 2. In the Find My app, tap on AirPods. On iCloud. com, click on All Devices, then select AirPods.
3. Choose Remove from Account or Remove This Device. 4. If the previous owner hasn’t unpaired the AirPods, you will receive a message indicating they are still paired to another Apple ID. 5. Note that only the owner of the Apple ID can remove the AirPods.
How Do I Stop Airpods From Connecting To All Devices?
To stop AirPods from connecting to all devices, follow these steps: On iPhone or iPad, go to Settings > Bluetooth > tap the “i” next to AirPods > Forget This Device. This removes AirPods from all devices signed in with the same Apple ID.
Conclusion
Disconnecting your Airpods from all devices is essential to ensure privacy and prevent unauthorized access. By following the simple steps outlined in this blog post, you can easily remove your Airpods from any connected device. Whether you choose to use the Find My app or iCloud, remember to only remove the Airpods from your own Apple ID.
It’s crucial to protect your personal information and maintain control over your devices. So go ahead and take the necessary steps to disconnect your Airpods and enjoy a secure and hassle-free experience.

I write about my tech experiences to help those going through the same.