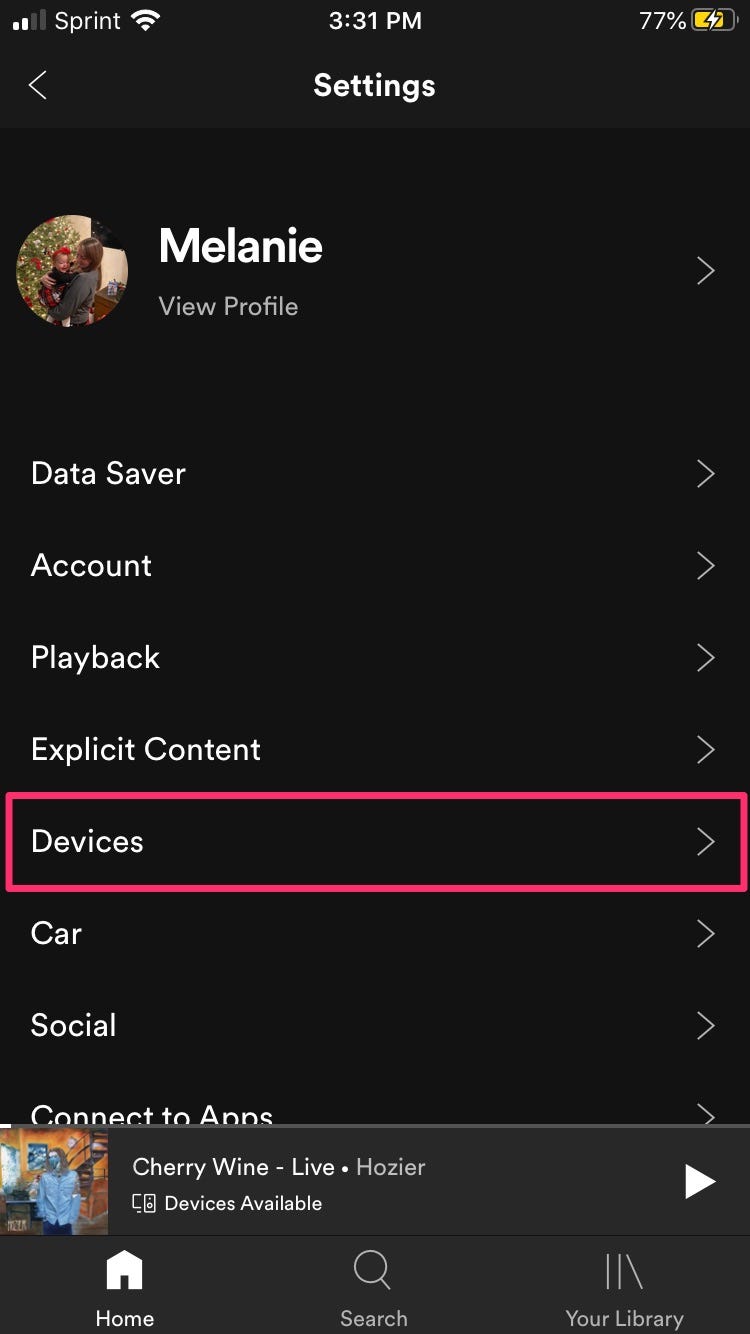To fix Spotify not playing downloaded songs, make sure you’re logged in to your account and check your internet connection for verification.
Credit: www.businessinsider.com
Common Issues With Downloaded Songs On Spotify
If you’re experiencing issues with downloaded songs on Spotify, here’s a 5-step fix for songs that won’t play. Check your internet connection, make sure you’re logged in to your account, restart the app, update or reinstall the app, and clear the cache to resolve any issues.
Why Are My Downloaded Songs Not Playing On Spotify?
There can be a few common issues that might prevent your downloaded songs from playing on Spotify. Firstly, make sure you’re logged in to your Spotify account. If you’re not logged in, you won’t be able to access your downloaded songs. Additionally, check your internet connection as you still need an internet connection to verify your account and license to play the songs, even though the songs are downloaded. If your songs are still not playing, it could be due to a technical glitch or a problem with the Spotify app.
How To Fix Spotify Not Downloading Songs
If you’re experiencing issues with Spotify not downloading songs, there are a few simple steps you can follow to resolve the problem. Firstly, ensure you have a Spotify Premium subscription as downloading songs is only available to premium users. Next, make sure you have added the songs to a playlist in order to download them. Keep in mind that Spotify has a limit on the number of songs you can download per device, so ensure you haven’t reached this limit.
If the above steps don’t work, try closing the Spotify app and reopening it. This can help refresh the app and resolve any temporary glitches. It’s also important to check your internet connection as a stable connection is necessary for downloading songs. If you’re using a VPN, try turning it off as it might interfere with the download process. Restarting your phone or computer can also help fix any underlying issues.
Why Won’t Spotify Download Play?
If you’re facing difficulties with Spotify not playing downloaded songs, there could be a few reasons behind this issue. Firstly, check if you’re logged in to your Spotify account. If you’re not logged in, you won’t be able to access your downloaded songs. Additionally, ensure that you have a stable internet connection to verify your account and license. If the problem persists, try restarting the Spotify app or updating it to the latest version. Reinstalling the app might also help, but remember to re-download any previously downloaded music and podcasts after reinstalling.
These troubleshooting steps should help you resolve common issues with downloaded songs on Spotify. By following these simple fixes, you can enjoy your favorite music hassle-free and make the most out of your Spotify experience.
Troubleshooting Steps To Fix Spotify Downloaded Songs Issue
Troubleshooting Steps to Fix Spotify Downloaded Songs Issue
If you’re experiencing issues with Spotify not playing downloaded songs, don’t worry. There are several troubleshooting steps you can follow to fix this problem. In this guide, we’ll walk you through each step, ensuring you can enjoy your favorite music offline without any interruptions.
If you’re encountering issues with playing downloaded songs on Spotify, the first step is to restart the app. Follow these simple steps:
- Close the Spotify app entirely by swiping it off your recent apps list.
- Wait for a few seconds and then relaunch the app.
- Try playing your downloaded songs again to see if the issue is resolved.
Keeping your Spotify app up to date is essential in resolving any bugs or technical glitches. Follow these steps to update the app:
- Open the app store on your device.
- Search for “Spotify” and go to the app page.
- If an update is available, click on “Update” to install the latest version.
- Once the update is complete, launch the app and try playing your downloaded songs again.
If restarting and updating the app doesn’t solve the issue, it’s time to reinstall Spotify. Follow these steps:
- Uninstall the Spotify app from your device.
- Go to your app store and search for “Spotify”.
- Click on “Install” to download and reinstall the app.
- After the installation is complete, log in to your account and try playing your downloaded songs.
Clearing the cache can help resolve any temporary issues with the Spotify app. Follow these steps to clear the cache:
- Open the settings on your device.
- Navigate to the “Apps” or “Applications” section.
- Find and select the Spotify app.
- Click on “Storage” or “Clear cache”.
- Restart the Spotify app and check if the issue is fixed.
A stable internet connection is necessary to verify your Spotify account and play downloaded songs. Follow these steps to check your internet connection:
- Make sure you’re connected to a reliable Wi-Fi network or mobile data.
- Try opening other apps or websites to see if you have internet access.
- If your internet connection is weak or unstable, try moving closer to the router or resetting your network settings.
If you’re using a VPN (Virtual Private Network) while using Spotify, it might cause issues with playing downloaded songs. Follow these steps to turn off the VPN:
- Open the settings on your device.
- Navigate to the “Network” or “Connections” section.
- Find and click on the VPN option.
- Toggle the switch to turn off the VPN.
- Open the Spotify app and try playing your downloaded songs again.
If you’re having trouble playing downloaded songs on cellular data, you might need to enable this feature in Spotify. Follow these steps:
- Open the Spotify app on your device.
- Go to settings.
- Under the “Music Quality” section, find the option for “Download using cellular”.
- Toggle the switch to enable downloading over cellular data.
- Try playing your downloaded songs again.
Restarting your device can help resolve any temporary software issues that may be affecting Spotify’s performance. Follow these steps:
- Power off your phone or computer.
- Wait for a few seconds and then power it back on.
- Launch the Spotify app and try playing your downloaded songs again.
If all else fails, logging out and logging back into your Spotify account can refresh the app’s settings. Follow these steps:
- Open the Spotify app on your device.
- Go to settings.
- Scroll down and click on the “Log out” or “Sign out” option.
- Once logged out, log back into your account and try playing your downloaded songs again.
In some cases, outdated device firmware can cause compatibility issues with the Spotify app. Follow these steps to check for firmware updates:
- Go to the settings on your phone or computer.
- Navigate to the “System” or “About” section.
- Find the option for “Software Update” or “Firmware Update”.
- Click on it and check for any available updates.
- If updates are found, download and install them.
If none of the previous steps have resolved the issue, a clean reinstall can help fix any deep-seated problems with the Spotify app. Follow these steps:
- Uninstall the Spotify app from your device.
- Power off your device and then power it back on.
- Go to your app store and download the Spotify app again.
- Log in to your account and try playing your downloaded songs.
Other Possible Causes And Solutions
If you’re experiencing issues with Spotify not playing downloaded songs, there could be other possible causes. Let’s explore these causes and the solutions to fix them.
Lack Of Permission To Access The Spotify Application
One possible cause could be a lack of permission to access the Spotify application. To resolve this issue, you need to grant the necessary permissions. Follow the steps below:
- Open your device’s settings.
- Select “Apps” or “Applications”.
- Scroll down and find Spotify.
- Tap on Spotify and select “Permissions”.
- Make sure all the necessary permissions are enabled, such as “Storage” and “Media”.
Spotify Won’t Play Local Files – Fixed
If Spotify is not playing your local files, follow these steps to fix the issue:
- Open Spotify on your device.
- Go to “Settings”.
- Scroll down and find the “Local Files” section.
- Make sure the folder containing your local files is selected.
- If the folder is not selected, click on “Add a Source” and choose the correct folder.
- Wait for Spotify to scan and process your local files.
Make Sure Spotify Isn’t Down
Sometimes, the issue might not be with your device or settings, but with Spotify itself. To check if Spotify is down, follow these steps:
- Visit the Spotify Status website.
- Check if there are any reported issues or outages.
- If there is a reported issue, wait for Spotify to resolve it.
Enable Offline Mode
If you’re unable to play downloaded songs in offline mode, make sure you have enabled it. Here’s how:
- Open Spotify on your device.
- Go to “Settings”.
- Toggle the “Offline Mode” switch to enable it.
- If it’s already enabled, toggle it off and on again to refresh the settings.
Disable Battery Optimization
Battery optimization settings on your device can sometimes interfere with Spotify’s playback. To disable battery optimization for Spotify, follow these steps:
- Open your device’s settings.
- Select “Battery” or “Battery Optimization”.
- Find Spotify in the list of apps.
- Choose “Don’t Optimize” or “Disable Optimization” for Spotify.
By following these steps, you can troubleshoot and resolve issues with Spotify not playing downloaded songs. Make sure to double-check your Internet connection and the format of your songs as well.
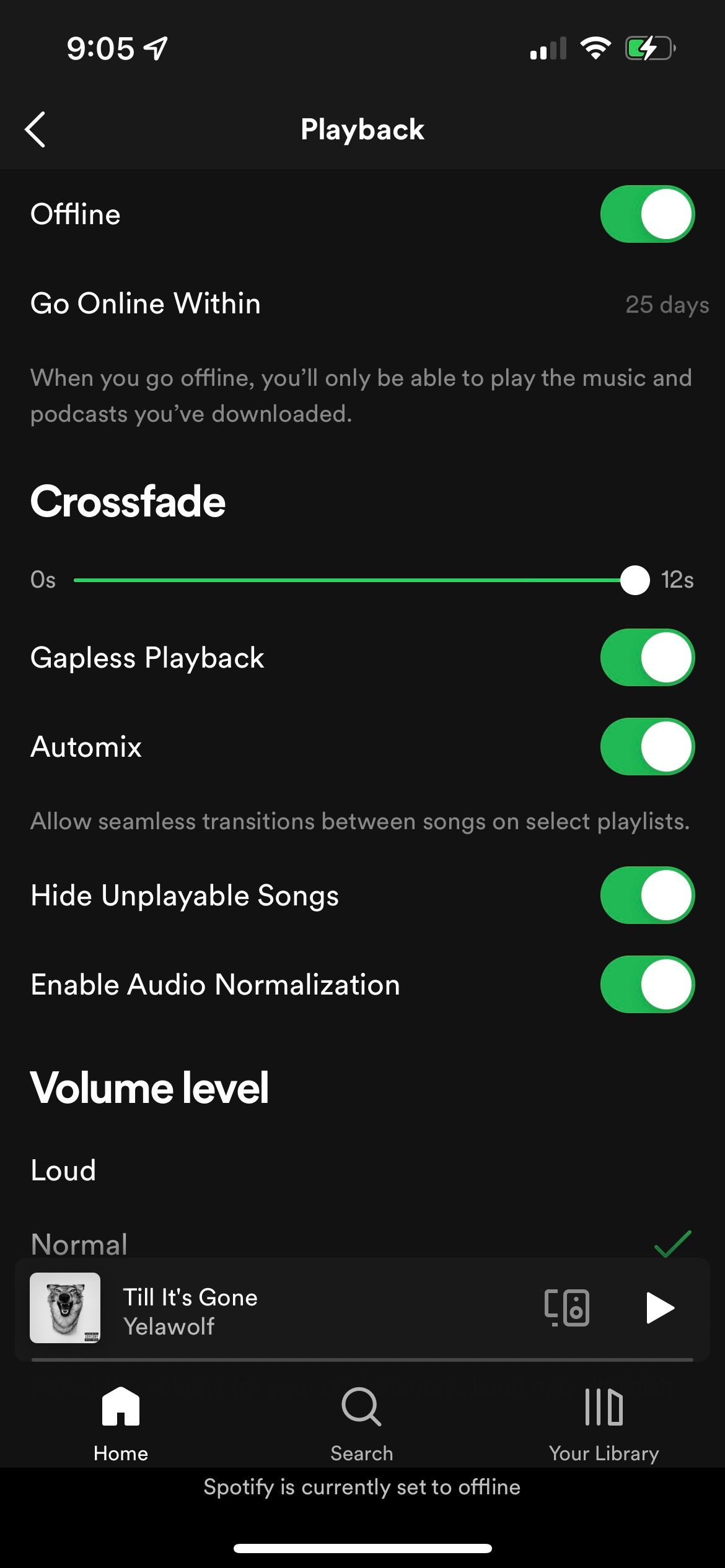
Credit: community.spotify.com

Credit: community.spotify.com
Frequently Asked Questions On Spotify Won’t Play Downloaded Songs 5 Step Fix
Why Are My Downloaded Songs Not Playing On Spotify?
To play downloaded songs on Spotify, make sure you are logged into your account. Check your internet connection as it is required to verify your account and license. If issues persist, try restarting the app, updating or reinstalling it. Clearing the cache can also help.
How Do I Fix The Download Glitch On Spotify?
To fix the download glitch on Spotify: 1. Make sure you’re logged into your Spotify account. 2. Check your internet connection to verify your account and license. 3. Try closing and reopening the Spotify app. 4. Turn off any VPN or virtual private network.
5. Restart your phone or computer. Remember to have Spotify Premium and add songs to a playlist for downloading.
Why Won T Spotify Download Play?
To fix Spotify not playing downloaded songs, make sure you’re logged in to your account and check your internet connection. Restart the app, update or reinstall it if needed. Clearing the cache might also help. Lack of permission to access the app can be another issue.
How Do You Fix Songs That Won’t Play On Spotify?
To fix songs that won’t play on Spotify, make sure you’re logged into your account and have a stable internet connection. Restart the Spotify app, update or reinstall it if necessary. Clearing the app cache can also help. Remember to re-download any music and podcasts after reinstalling the app.
Conclusion
If you’re experiencing issues with Spotify not playing your downloaded songs, there are a few steps you can take to fix it. First, ensure that you’re logged in to your Spotify account and have a stable internet connection. If the problem persists, try restarting the app, updating it, or even reinstalling it.
Clearing the cache on your Spotify app can also help resolve some issues. By following these steps, you should be able to enjoy your downloaded songs on Spotify hassle-free.

I write about my tech experiences to help those going through the same.