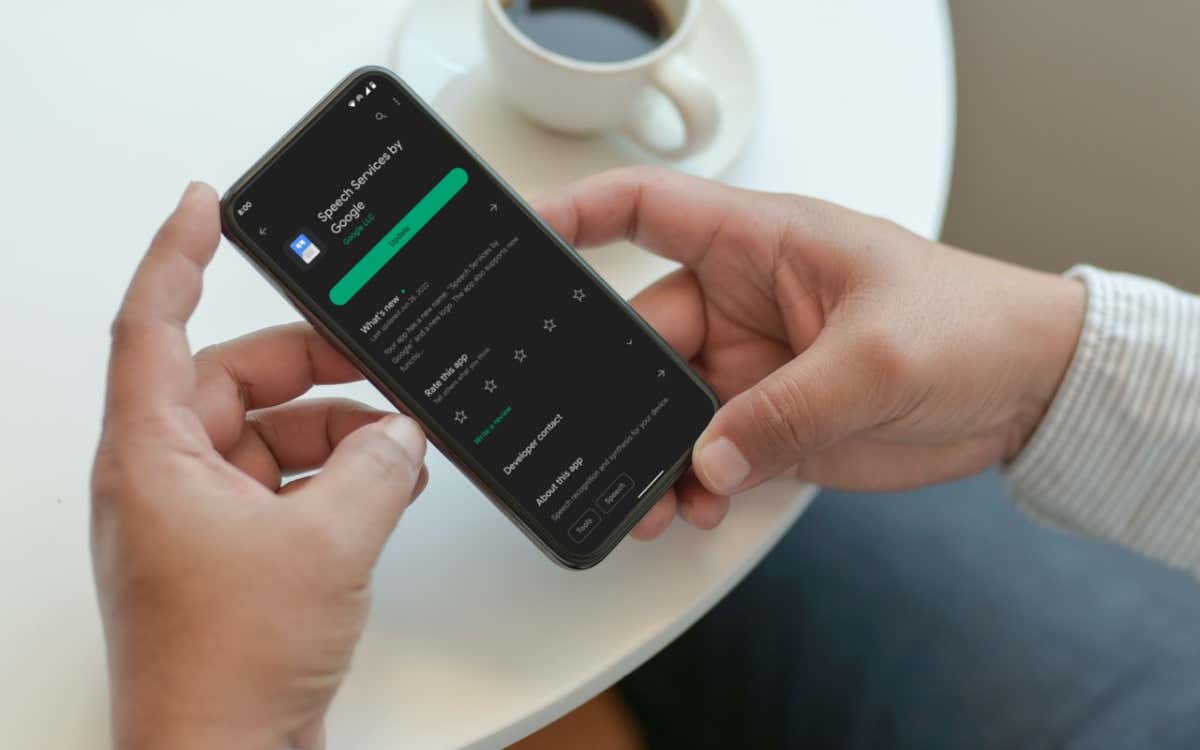If you’re stuck on connecting to Chromecast, try restarting your modem or router and keeping your Chromecast away from other devices, wires, or cables to minimize interference. You can also reset your Chromecast device or update its firmware to fix the error.
However, make sure to check your internet connection stability as well.

Credit: www.amazon.com
Common Causes Of The Stuck On Connecting To Chromecast Error
Having trouble connecting to Chromecast? This issue can be caused by an unstable internet connection or outdated firmware. Try turning off VPN, updating Chromecast, or resetting the dongle to resolve the problem.
Unstable Internet Connection
If you are experiencing the frustrating Stuck on Connecting to Chromecast error, one common cause could be an unstable internet connection. Chromecast relies heavily on a stable internet connection for seamless streaming. When your internet connection is weak or intermittent, it can prevent your device from connecting to Chromecast properly.
To troubleshoot this issue, there are a few steps you can take:
- Restart your modem or router: Sometimes, a simple reset can fix connectivity issues. Unplug your modem or router, wait for a minute, and then plug it back in.
- Move your router closer to your Chromecast: Physical distance between your router and Chromecast can impact signal strength. If possible, move the router closer to your Chromecast to improve the connection.
- Check for Wi-Fi or Bluetooth interference: Wi-Fi or Bluetooth interference can disrupt the connection between Chromecast and your device. Ensure that your Chromecast is placed away from other devices, wires, or cables to minimize interference.
Outdated Chromecast Firmware
Another common cause of the Stuck on Connecting to Chromecast error is outdated Chromecast firmware. Chromecast devices regularly receive firmware updates from Google to improve performance and fix bugs. If your Chromecast firmware is outdated, it may not be compatible with the latest streaming apps or have adequate connectivity features.
To resolve this issue, follow these steps:
- Update Chromecast firmware: Open the Google Home app on your smartphone or tablet. Go to Devices, find your Chromecast device, and tap on it. Look for the firmware update option and follow the prompts to update your Chromecast to the latest version.
- Reset Chromecast Dongle: If updating the firmware doesn’t solve the issue, you can try resetting your Chromecast dongle. Locate the reset button on your Chromecast device (usually at the back), press and hold it for about 20 seconds, until the LED light starts blinking. Release the button, and your device should restart.
By addressing these common causes, you can resolve the Stuck on Connecting to Chromecast error and enjoy uninterrupted streaming of your favorite content.
Quick Solutions For Fixing The Stuck On Connecting To Chromecast Error
If you’re stuck on connecting to Chromecast, try these 9 quick solutions: restart your modem or router, check for instructions from the manufacturer, move your Chromecast away from other devices, troubleshoot the connection, reset your Chromecast, and make sure your firmware is up to date.
If you are experiencing the frustrating “Stuck on Connecting to Chromecast” error, don’t worry – there are quick and easy solutions to get your Chromecast up and running again in no time. Below, we have compiled a list of effective troubleshooting steps to help you resolve this issue.
Resetting Modem Or Router
If your Chromecast is stuck on connecting, the first step is to reset your modem or router. This can often fix any temporary network issues causing the error. Simply unplug the power cable from your modem or router, wait for a minute, and then plug it back in. Give it some time to fully restart and reconnect to the internet.
Restarting Chromecast
If resetting your modem or router doesn’t solve the problem, try restarting your Chromecast device. You can do this by unplugging the power cable from the Chromecast, waiting for a minute, and then plugging it back in. Give it a few moments to initialize and establish a new connection with your network.
Checking Wi-fi Connection
An unstable or weak Wi-Fi connection can also cause the Chromecast connecting error. Double-check that you are connected to a stable Wi-Fi network and that there are no other devices or appliances interfering with the signal. Moving your router closer to the Chromecast or using a Wi-Fi extender can help improve the connection.
Updating Chromecast Firmware
Outdated firmware can also lead to connectivity issues. Make sure your Chromecast is running on the latest firmware version. To update it, open the Google Home app on your mobile device, go to the Devices tab, select your Chromecast, and check for any available firmware updates. Follow the instructions to install the update if available.
Moving Chromecast Away From Tv
Physical interference from nearby devices, wires, or cables can disrupt the connection between your Chromecast and the network. To avoid this issue, make sure to place your Chromecast at a reasonable distance from your TV and other electronic devices. Clear any obstructions that may be blocking the Wi-Fi signals.
Avoiding Wi-fi Or Bluetooth Interference
Wi-Fi or Bluetooth signal interference can also cause connection problems with your Chromecast. To mitigate this, keep your Chromecast away from other devices that emit similar signals, such as speakers or baby monitors. Creating distance between them will help improve the network connection.
Additional Troubleshooting Tips For Chromecast Issues
Looking for additional troubleshooting tips to resolve Chromecast issues? We’ve got you covered! In this section, we’ll explore some quick solutions to common problems like the ‘Stuck On Connecting To Chromecast Error’. By following these steps, you can quickly get your Chromecast up and running again.
Clearing Chromecast App Data And Cache
If you’re experiencing connectivity issues with your Chromecast, clearing the app data and cache can help. This process removes any temporary files or corrupted data that may be affecting the performance of your device.
- Go to your device’s settings and select “Apps”.
- Find the Chromecast app and tap on it.
- Select “Clear Data” and “Clear Cache”.
- Confirm the action by tapping on “OK”.
Using Vpn
Using a Virtual Private Network (VPN) can sometimes interfere with your Chromecast’s connection. To troubleshoot this issue, try disabling your VPN temporarily. Here’s how you can do it:
- Open the VPN app on your device.
- Toggle the VPN switch to turn it off.
- Try reconnecting your Chromecast to see if the issue is resolved.
Factory Resetting Chromecast
If the previous solutions didn’t work, performing a factory reset on your Chromecast might help. Keep in mind that this will erase all the settings and data on your device. Here’s how you can factory reset your Chromecast:
- Find the small button on the side or back of your Chromecast.
- Press and hold the button for about 25 seconds until the LED light starts flashing.
- Release the button, and your Chromecast will restart.
Checking For App Updates
Outdated app versions can sometimes cause connectivity issues with Chromecast. By ensuring that your apps are up to date, you can minimize the chances of experiencing errors. Here’s how you can check for app updates:
- Open the Google Play Store or App Store on your device.
- Tap on the menu icon (three horizontal lines) to open the side menu.
- Scroll down and select “My Apps & Games” (Play Store) or “Updates” (App Store).
- If there are any pending updates for your apps, tap on “Update” next to them.
By following these additional troubleshooting tips, you can effectively address common Chromecast issues, including the ‘Stuck On Connecting To Chromecast Error’. Remember to try these solutions one at a time and check if the problem is resolved after each step. Enjoy uninterrupted streaming with your Chromecast!

Credit: www.pcmag.com

Credit: www.pcmag.com
Frequently Asked Questions On Stuck On Connecting To Chromecast Error? 9 Quick Solutions
Why Is My Chromecast Stuck On Connecting?
To fix a Chromecast stuck on connecting, try restarting your modem or router. Make sure the Chromecast is away from other devices and cables to prevent interference. Check for instructions from the manufacturer.
How Do I Reset My Chromecast That Won’t Connect?
To reset your Chromecast that won’t connect: 1. Restart your modem or router. 2. Check the manufacturer’s instructions for troubleshooting. 3. Move your Chromecast away from TV and other devices. 4. Unplug the power cable, wait for a minute, then plug it back in.
5. If the issue persists, update Chromecast firmware or contact support.
How Do I Fix My Chromecast Error?
To fix Chromecast error, try the following: – Restart your modem or router. – Move your Chromecast away from other devices, wires, or cables to avoid Wi-Fi or Bluetooth interference. – Reset your Chromecast by unplugging the power cable for one minute, then plugging it back in.
– Make sure you have a stable internet connection and update your Chromecast firmware if needed.
How Do I Force Restart My Chromecast?
To force restart your Chromecast, follow these steps: 1. Unplug the power cable from the Chromecast device. 2. Leave it unplugged for one minute. 3. Plug the power cable back in. This should fix any connectivity issues with your Chromecast.
Conclusion
Having trouble connecting to your Chromecast? Don’t worry, there are quick and easy solutions to fix this error. Restart your modem or router, follow the manufacturer’s instructions, and ensure your Chromecast is not too close to other devices. If the problem persists, try troubleshooting steps provided by Google.
Remember, an unstable internet connection or outdated firmware can cause this issue. By following these solutions, you’ll be able to enjoy seamless streaming on your Chromecast in no time.

I write about my tech experiences to help those going through the same.