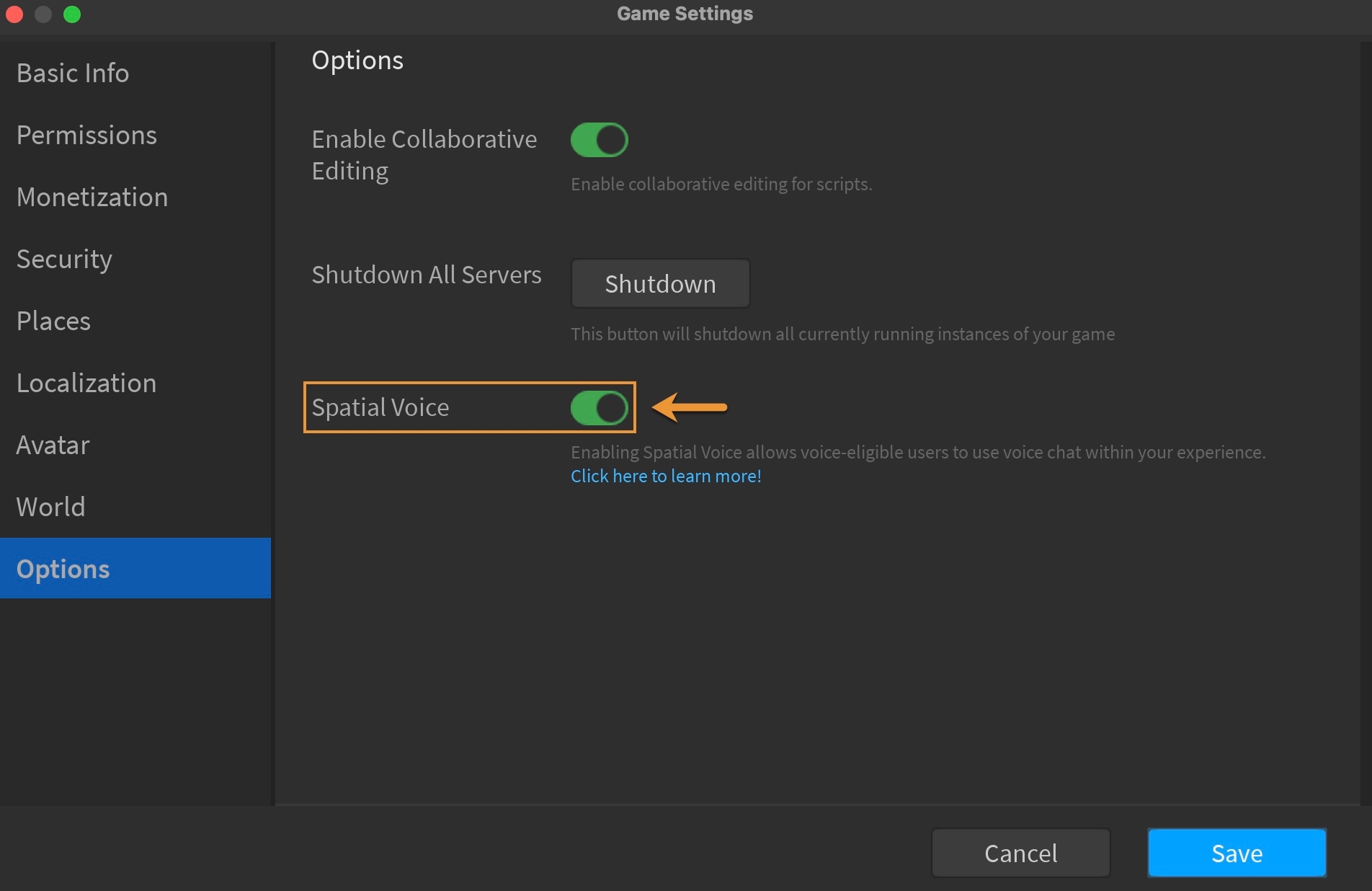If you can’t hear voice chat on Roblox, try these 10 solutions. Several factors can cause voice chat to stop working, such as disabling the feature by mistake, muting your microphone or friends accidentally, choosing the wrong audio devices, web browser conflicts, operating system restrictions, or hardware issues with your audio devices.
To fix the issue, ensure that voice chat is enabled in your Roblox settings, verify your age if necessary, check your microphone settings, and make sure you have selected the correct input and output audio devices. Additionally, you can increase the volume settings and get closer to the player speaking to hear them better.

Credit: www.pcmag.com
Introduction: Common Issues With Roblox Voice Chat
Having trouble hearing voice chat on Roblox? Don’t worry, we’ve got you covered with these 10 solutions to fix the problem. From enabling voice chat to checking audio settings, these steps will help you get back into the conversation.
If you’re experiencing issues with Roblox voice chat, you’re not alone. Many players encounter various problems that prevent them from hearing voice chat on the platform. In this article, we’ll explore some common issues that may be affecting your Roblox voice chat experience and provide 10 possible solutions to help you fix the problem. Let’s dive in!
Disabling The Feature By Mistake
It’s possible that you may have accidentally disabled the voice chat feature in Roblox without realizing it. To check if this is the case, follow these steps:
- Go to the Roblox website and click on the gear icon.
- Click on “Settings” and then select “Privacy”.
- Make sure the “Enable voice chat” toggle is turned on.
Muting Microphone Or Friends Accidentally
Another common issue is accidentally muting your microphone or friends in the voice chat. To check if this is the problem, follow these steps:
- Click on the “Menu” button in the lower-right corner of the screen during a game.
- Click on the “Gear” icon to open settings.
- Make sure the microphone and speaker icons are not crossed out, indicating that they are unmuted.
Choosing Incorrect Input And Output Audio Devices
Choosing the wrong input and output audio devices can also cause voice chat issues. To ensure you have selected the correct devices, follow these steps:
- Go to the Windows settings and click on “Sound”.
- Under the “Input” tab, select the correct microphone device.
- Under the “Output” tab, select the correct speaker device.
Web Browser Conflicts
Sometimes, conflicts with your web browser can interfere with Roblox voice chat. If you suspect this is the problem, try switching to a different browser or updating your current browser to the latest version.
Operating System Restrictions
Certain operating system restrictions may prevent Roblox voice chat from functioning properly. Make sure your operating system meets the minimum requirements for voice chat and is up to date.
Hardware Issues With Audio Devices
Hardware issues with your audio devices can also cause problems with Roblox voice chat. Make sure your microphone and speakers are properly connected and functioning correctly. If necessary, try using different audio devices to see if the issue persists.
By addressing these common issues, you should be able to resolve any problems you’re facing with Roblox voice chat. Remember to check each possible solution one by one to pinpoint the exact cause of the issue. Happy gaming!
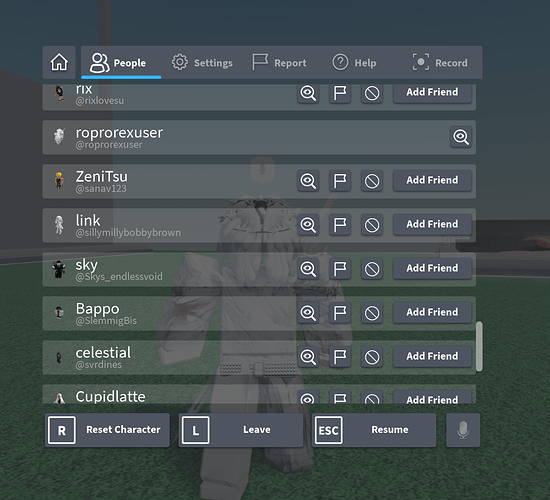
Credit: devforum.roblox.com
Solution 1: Verify And Enable Voice Chat
To address the issue of not hearing voice chat on Roblox, one solution is to verify and enable voice chat. Ensure that voice chat is enabled in the Roblox settings by verifying your age and checking the privacy settings.
Solution 1: Verify and Enable Voice Chat If you’re having trouble hearing voice chat on Roblox, don’t worry! There are several solutions you can try to get your voice chat up and running. The first solution is to verify and enable voice chat. Here’s how you can do it: 1. Verify your age To enable voice chat on Roblox, you need to verify your age. This ensures a safe environment for all users. To verify your age, follow these steps: – Go to the Roblox website and log in to your account. – Click on the gear icon to access your settings. – Select the “Privacy” tab. – Scroll down to the “Account Restrictions” section and click on the “Verify Age” button. – Follow the on-screen instructions to complete the age verification process. 2. Enable voice chat in Roblox settings Once you’ve verified your age, you can now enable voice chat in the Roblox settings. Here’s how: – Go to the Roblox website and log in to your account. – Click on the gear icon to access your settings. – Select the “Privacy” tab. – Scroll down to the “Voice Chat” section. – Make sure the “Enable voice chat” toggle is turned on. 3. Check privacy settings Besides age verification and enabling voice chat, it’s essential to check your privacy settings to ensure everything is set correctly. Here’s what you need to do: – Go to the Roblox website and log in to your account. – Click on the gear icon to access your settings. – Select the “Privacy” tab. – Make sure the following settings are configured appropriately: – Who can chat with me in-app: Everyone or Friends – Who can chat with me in-game: Everyone or Friends By verifying your age, enabling voice chat, and checking your privacy settings, you should be able to hear voice chat on Roblox without any issues. If you still can’t hear voice chat after trying these solutions, you can move on to the next solution. Remember, ensuring a smooth voice chat experience on Roblox requires age verification, enabling voice chat in settings, and configuring privacy settings correctly. Give these solutions a try, and you’ll be chatting with your friends in no time! Source: [Roblox Help](https://help.roblox.com/hc/en-us/articles/203312860-How-Do-I-Enable-Chat-Features-if-Under-13-Parents-)Solution 2: Adjust Volume And Microphone Settings
To adjust volume and microphone settings for voice chat on Roblox, ensure that you haven’t disabled the feature accidentally, unmute your microphone and friends if muted unintentionally, select the correct input and output audio devices, resolve any conflicts with your web browser, check for any operating system restrictions, and troubleshoot any hardware issues with your audio devices.
These steps should help fix any issues with voice chat on Roblox.
Solution 2: Adjust Volume and Microphone Settings To fix the issue of not being able to hear voice chat on Roblox, you can try adjusting your volume and microphone settings. This solution focuses on increasing both your Roblox volume and your device volume, as well as checking your microphone settings. Increase Roblox volume: 1. Open the Roblox game and navigate to the settings menu. 2. Look for the volume option and click on it. 3. Check your volume settings and make sure it is not set too low. 4. If the volume is low, use the slider to increase the volume to a comfortable level. 5. Test the voice chat to see if you can now hear other players. Increase device volume: 1. On your device, locate the volume controls. 2. Depending on your device, you may find physical volume buttons or on-screen controls. 3. Increase the volume to a level that suits your preference. 4. Make sure the media volume is turned up as well, as voice chat falls under this category. 5. Test the voice chat again to see if the volume is now louder. Check microphone settings: 1. Go to the settings menu on your device. 2. Look for the microphone settings and click on it. 3. Ensure that the microphone is not muted or set too low. 4. Adjust the microphone volume if necessary. 5. Test the voice chat once more to see if you can now hear others clearly. By following these steps and adjusting your volume and microphone settings, you should be able to resolve the issue of not being able to hear voice chat on Roblox. Remember to test the voice chat after each adjustment to ensure optimal sound quality.
Credit: www.pcmag.com
Solution 3: Troubleshooting Tips
If you’re unable to hear voice chat on Roblox, don’t worry! There are several troubleshooting tips that can help you resolve the issue. These tips will ensure that your voice chat settings are correctly configured, your audio devices are working properly, and any known issues are addressed. Follow the steps below to troubleshoot the problem:
1. Double-check Voice Chat Settings
Make sure that voice chat is enabled in your Roblox settings. To do this, go to the Roblox website and click on the gear icon. Then, click on Settings followed by Privacy. Check that the “Enable voice chat” toggle is turned on.
2. Confirm Input And Output Audio Devices
Verify that the correct input and output audio devices are selected in your computer settings. Sometimes, voice chat may not work if the wrong devices are chosen. Double-check your computer’s audio settings to ensure that the correct devices are selected.
3. Check For Known Issues On Roblox Forums
Visit the Roblox forums to check for any known issues related to voice chat. Other users might have experienced similar problems and shared their solutions. Look for threads or posts discussing voice chat issues and see if there are any troubleshooting steps or workarounds suggested.
4. Contact Roblox Support For Further Assistance
If you’ve tried the above steps and are still unable to hear voice chat on Roblox, it’s recommended to contact Roblox support for further assistance. They have a dedicated support team that can help you troubleshoot the issue and provide personalized solutions.
By following these troubleshooting tips, you should be able to fix the voice chat issue on Roblox and enjoy seamless communication with other players. Don’t let technical difficulties hinder your gaming experience, try these solutions and get back to chatting with your friends!
Frequently Asked Questions Of Can’t Hear Voice Chat On Roblox? Try These 10 Solutions
Why Can’t I Hear Vc On Roblox?
Voice chat may not work on Roblox due to various reasons like accidental disabling, muting microphone or friends, incorrect audio device selection, browser conflicts, system restrictions, or hardware issues. To fix this, ensure voice chat is enabled in Roblox settings, verify age, check audio settings, and make sure the microphone is not muted.
How Do You Fix The Voice Chat Glitch On Roblox?
To fix the voice chat glitch on Roblox, check if voice chat is enabled in your settings. Verify your age if prompted, then go to the Roblox website, click on the gear icon, and select Settings followed by Privacy. Ensure the Enable voice chat toggle is on.
Double-check your microphone settings and make sure it’s not muted. Also, check your input and output audio devices, and adjust their volume if necessary.
Why Is Roblox Not Letting Me Use Voice Chat?
To enable voice chat on Roblox, make sure it is enabled in your settings. Verify your age, then go to the Roblox website, click on the gear icon, select Settings, and then Privacy. Make sure the Enable voice chat toggle is on.
Other possible reasons for voice chat not working include muting the microphone, choosing incorrect audio devices, web browser conflicts, and hardware issues. Double-check your settings and make necessary adjustments.
Why Is My Roblox Voice Chat So Quiet?
To fix your quiet Roblox voice chat, try increasing the volume on both Roblox and your device. Get closer to the player speaking to hear them better. The microphone quality and volume of the player also affect the clarity.
Conclusion
To fix the issue of not being able to hear voice chat on Roblox, there are several solutions you can try. These include verifying your age, checking your privacy settings, ensuring voice chat is enabled on the Roblox website, and adjusting your volume settings.
Additionally, you should make sure your microphone is set up correctly and is not muted within the Roblox application. By following these steps, you can resolve the problem and enjoy a seamless voice chat experience on Roblox.

I write about my tech experiences to help those going through the same.