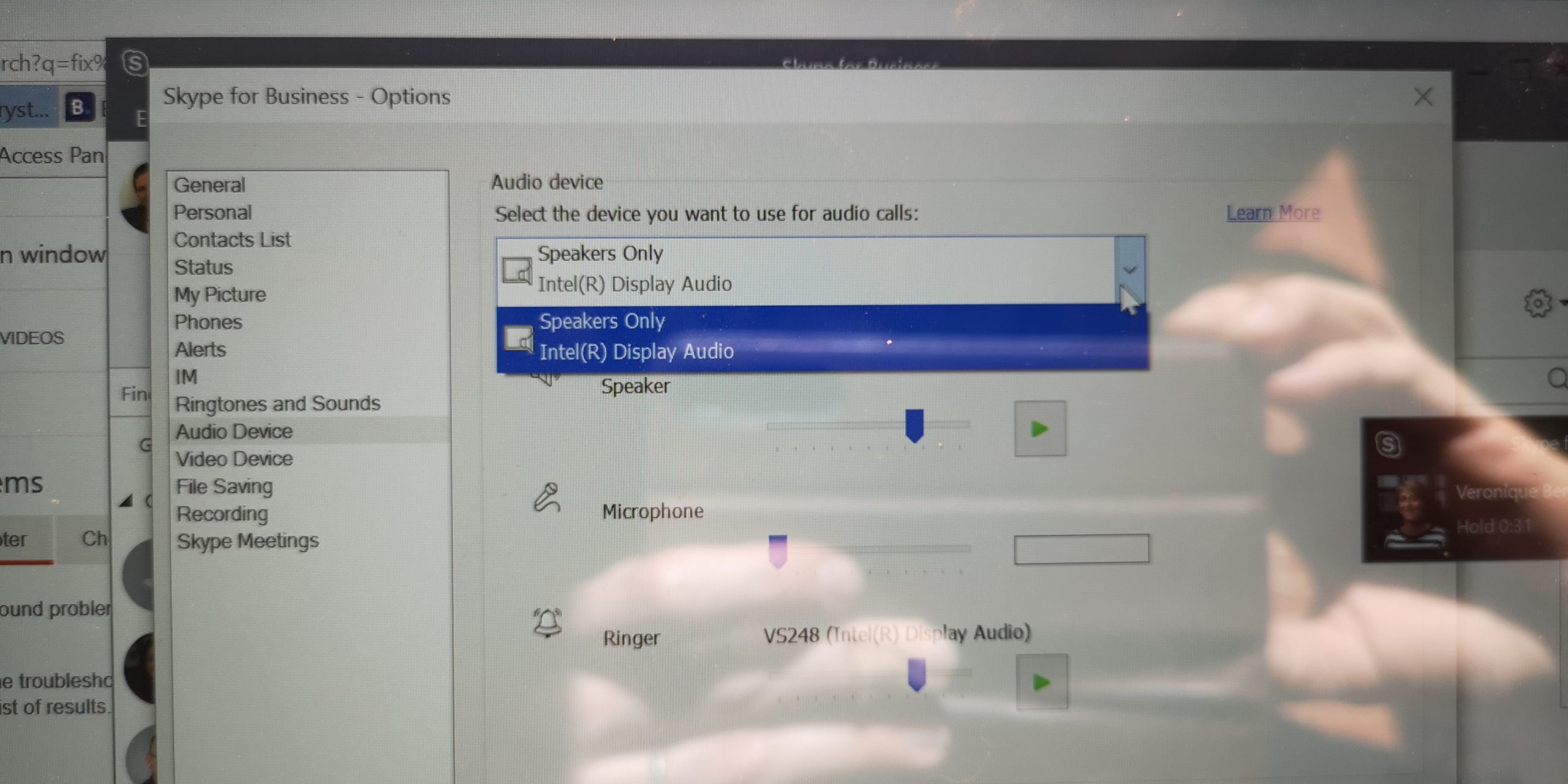The sound issue with Skype on a second monitor can typically be resolved by checking and adjusting your system’s sound settings and ensuring that the volume is not muted or turned down. Additionally, you can try selecting the correct audio device within Skype’s Audio & Video Settings and verifying that the device is set as the default in your system’s Audio Settings.
If the issue persists, you may need to troubleshoot further by disabling HDMI audio in your sound settings or device manager.
Possible Causes Of Skype Sound Issues With A Second Monitor
When using Skype with a second monitor, you may encounter sound issues that hinder your communication experience. These sound issues can be frustrating, but understanding the possible causes can help you troubleshoot and resolve the problem efficiently. In this section, we will explore a few possible reasons why Skype sound is not working when using a second monitor.
Incorrectly Configured Sound Settings
One of the main causes of Skype sound issues with a second monitor is incorrectly configured sound settings. For the sound to work properly, your computer needs to recognize the correct audio output device. If it is set to the wrong device, you may not hear any sound during your Skype calls.
To check your sound settings:
- Go to the Start menu and select the Settings gear.
- Click on the Privacy option and then select either Microphone or Camera.
- Ensure that Skype is toggled on under both options.
- Restart Skype and go to your Skype Audio & Video Settings to verify that the correct device is selected.
Faulty Cables Or Connections
An issue with the cables or connections between your second monitor and your computer can also lead to Skype sound problems. If the cables or connections are faulty or loose, audio signals may not transmit properly, resulting in no sound during your Skype calls.
To resolve this issue:
- Check the cables connecting your second monitor to your computer.
- Ensure that they are securely plugged in at both ends.
- If possible, try using different cables or connections to see if the problem persists.
Wrong Default Playback Device
Another possible cause of Skype sound issues with a second monitor is having the wrong default playback device selected. If your computer is set to use a different audio device as the default playback device, Skype may not output sound through your second monitor.
To check and change the default playback device:
- Right-click on the audio icon in the system tray and select “Sounds.”
- In the Sounds window, go to the Playback tab.
- Locate the correct playback device for your second monitor and select it.
- Click on the “Set Default” button to make it the default playback device.
- Click “Apply” and then “OK” to save the changes.
By understanding these possible causes, you can troubleshoot and fix Skype sound issues with a second monitor more effectively. Follow the steps mentioned above to ensure that your sound settings are correct, your cables and connections are secure, and the right default playback device is selected. Resolving these issues will help you enjoy seamless and uninterrupted Skype calls with your second monitor.

Credit: superuser.com
Troubleshooting Steps To Fix Skype Sound Issues With A Second Monitor
If you are experiencing sound issues with Skype when using a second monitor, there are a few troubleshooting steps you can take to resolve the problem. Below, we have outlined the recommended steps to help you fix the sound problem and resume your Skype conversations without any interruptions.
Check Sound Settings
To begin troubleshooting the sound issue, you should start by checking the sound settings on your computer. Here’s how you can do it:
- Click on the Start button and select the Settings gear icon.
- In the Settings window, click on Privacy.
- Then, select either Microphone or Camera, depending on your audio setup.
- Ensure that Skype is toggled on under both options.
By following these steps, you can make sure that Skype has access to your microphone and camera, which are essential for audio during calls.
Verify Cables And Connections
In some cases, the sound issue with Skype could be due to incorrectly configured cables or faulty connections. Here’s what you can do to verify the cables and connections:
- Check if all the cables connecting your second monitor to your computer are securely plugged in.
- Make sure there are no loose connections or damaged cables.
- If possible, try using different cables or ports to connect your second monitor.
By verifying the cables and connections, you can rule out any issues related to physical connections and ensure a proper audio output.
Set The Correct Default Playback Device
Another troubleshooting step you can take is to set the correct default playback device. Here’s how you can do it:
- Right-click on the speaker icon in your taskbar and select “Playback devices”.
- In the Sound window, navigate to the Playback tab.
- Look for the external display, typically represented by a monitor icon with a green indicator beneath it.
- Right-click on the external display and select “Set as Default Device”.
By setting the correct default playback device, you ensure that Skype redirects the audio output to the appropriate source, allowing you to hear sound during calls.
By following these troubleshooting steps, you should be able to fix the sound issues with Skype when using a second monitor. If the problem persists, consider reaching out to Skype support for further assistance. Remember to verify that your sound is working properly before your next Skype call to avoid any interruptions.
Other Factors That Might Impact Skype Sound With A Second Monitor
When using a second monitor with Skype, there are various factors that may affect the sound. This can include incorrectly configured settings, issues with cables, or the need to adjust volume settings. To troubleshoot the problem, you can check your connections, perform a sound test, or try using a different audio device.
HTML Code:Hardware Compatibility Issues
When using a second monitor with Skype, hardware compatibility issues can arise, leading to sound problems. Some monitors may not have built-in speakers or may have speakers that are not compatible with Skype. It is important to ensure that the monitor you are using has audio capabilities and that the audio output is properly connected to your computer.
Software Compatibility Issues
In addition to hardware compatibility, software compatibility issues can also cause sound problems with Skype and a second monitor. This can happen if the drivers or software required for the monitor to function properly are not installed or outdated. It is recommended to check for any available updates for the monitor’s software and drivers and install them accordingly.
Settings In Skype
The settings within Skype itself can also impact the sound when using a second monitor. It is essential to ensure that the correct audio device is selected within Skype’s settings. To do this, open the Skype application, go to the Audio & Video settings, and verify that the correct device is chosen as the default audio device.
Additionally, adjusting the volume settings within Skype can also resolve sound issues. Make sure that the volume is turned up and not muted within the Skype application. If necessary, perform a sound test or try using a different device to play sound to identify if the issue lies with Skype or the monitor.

Credit: www.amazon.com

Credit: answers.microsoft.com
Frequently Asked Questions For Why Is Skype Sound Not Working With A Second Monitor?
Why Is There No Sound After Dual Monitor?
When using a dual monitor setup, if you have no sound, go to Sound Control Panel and check the playback options. Make sure your speakers and external display are selected correctly. Additionally, check your connections and volume settings. It could be due to incorrectly configured settings or cables.
Why Does My Audio Not Work When Connected To Monitor?
If your audio is not working when connected to a monitor, it may be due to incorrect settings or cables. Check your connections, adjust the volume, perform a sound test, or try playing sound from a different device. Make sure the audio device is selected correctly in your system’s settings.
Why Do I Have No Sound On Skype?
To fix the issue of no sound on Skype, follow these steps: 1. Open Start menu, click on Settings, and then select Privacy. 2. Choose either Microphone or Camera and ensure that Skype is toggled on. 3. Restart Skype and go to Audio & Video Settings to make sure the correct device is selected.
4. Check your system’s sound settings to ensure the volume is not muted. 5. Verify the sound on your computer or laptop. (Source: Skype Support)
Why Is The Sound Not Working On Skype Share Screen?
To fix sound issues on Skype when sharing screen, ensure that your audio device is set as the default device in Audio Settings. Open Skype Settings and select Audio Video. Check that your device is selected and adjust the volume if needed.
Verify that your volume is not muted in your system’s settings.
Conclusion
To troubleshoot the issue of Skype sound not working with a second monitor, it is important to check the settings of the external display and ensure that the correct audio device is selected within Skype. Additionally, verifying the volume settings and making sure they are audible can also help resolve the problem.
If these steps do not work, disabling HDMI audio in the sound settings or device manager may be a potential solution. By following these troubleshooting steps, you can restore audio functionality while using Skype with a second monitor.

I write about my tech experiences to help those going through the same.