Yes, you can use your existing Netflix account on Roku and other streaming devices. As long as you have an active subscription, you can log in to your Netflix account on the Roku device.
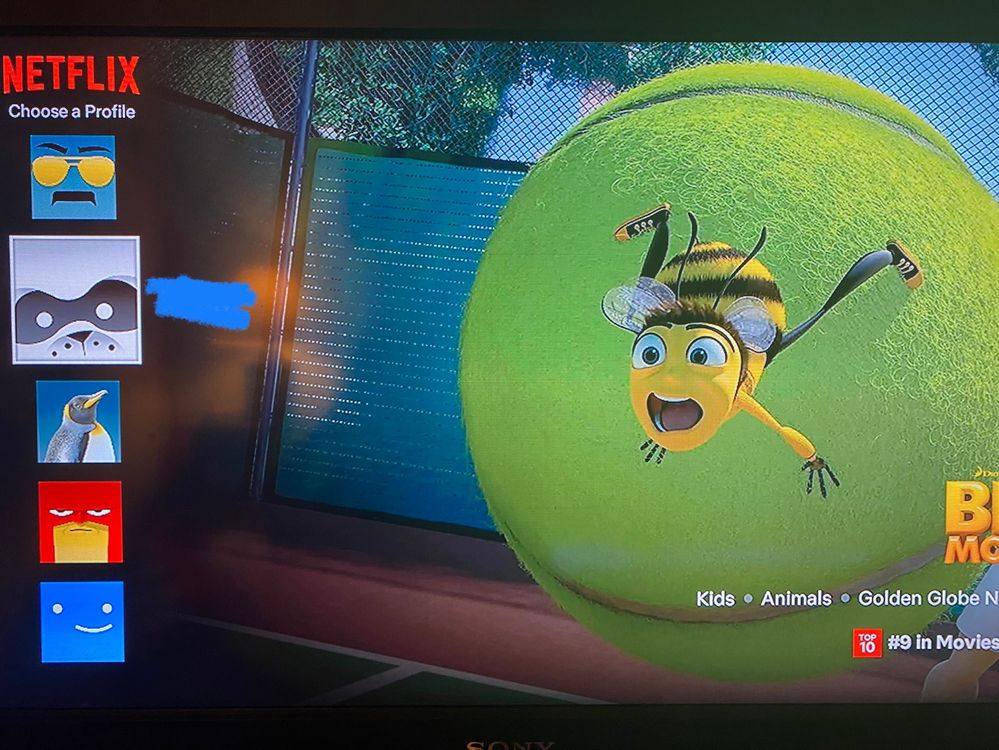
Credit: community.roku.com
Using Existing Netflix Account On Roku
Can I use my existing Netflix account on Roku? Yes, you can! Roku allows you to access your favorite streaming services, including Netflix, using the same account you already have. This means you don’t need to create a separate account or pay for another subscription just to enjoy Netflix on your Roku device.
Can I Use My Existing Netflix Account On Roku?
Yes, you can use your existing Netflix account on Roku without any hassle. Roku supports multiple streaming platforms, including Netflix. By simply logging in with your Netflix credentials, you will be able to access your account and stream your favorite shows and movies on your Roku device.
Advantages Of Using The Same Netflix Account On Different Devices
There are several advantages to using the same Netflix account across different devices:
- Convenience: Using the same Netflix account allows you to seamlessly switch between devices without losing your watch history or recommendations. Whether you’re watching on your smart TV, smartphone, or Roku, you can pick up right where you left off.
- Cost-effectiveness: With a single Netflix account, you don’t need to purchase multiple subscriptions for each device you own. This saves you money and ensures that you can enjoy Netflix on any platform without any additional charges.
- Personalization: When you use the same Netflix account on different devices, the service learns your preferences and provides personalized recommendations based on your viewing habits. This enhances your overall streaming experience and helps you discover new content that you’re likely to enjoy.
How To Add Your Netflix Account To Roku
If you’re wondering how to add your Netflix account to Roku, follow these simple steps:
- Turn on your Roku device and navigate to the home screen.
- From the home screen, select the “Channel Store” option.
- Search for the Netflix channel using the search bar.
- Once you find the Netflix channel, select it and choose the option to add it to your Roku device.
- After the channel is added, launch the Netflix app.
- On the Netflix login screen, enter your Netflix email address and password.
- Click on “Sign In” to access your existing Netflix account on Roku.
That’s it! You can now enjoy all the Netflix content on your Roku device using your existing account.
Using your existing Netflix account on Roku is a convenient and cost-effective way to stream your favorite shows and movies. By following the simple steps provided, you can easily add your Netflix account to your Roku device and start enjoying the vast library of content available.

Credit: www.amazon.com
Troubleshooting Netflix On Roku
If you’re experiencing issues with Netflix on your Roku device, don’t worry. Here are some common problems and their solutions to get you back to binge-watching your favorite shows and movies in no time.
Netflix Not Working On Roku
If Netflix is not working on your Roku device, there could be a couple of reasons for this. Firstly, ensure that both Netflix and your Roku device have the latest updates installed. Outdated software can cause compatibility issues.
Secondly, check your internet connection. A stable internet connection is crucial for streaming services like Netflix. If your internet is slow or unstable, it can lead to buffering or playback problems. Consider restarting your modem or router, or try connecting your Roku device to your network through an Ethernet cable for a more reliable connection.
If the issue persists, try removing the Netflix channel from your Roku device and then reinstalling it. To do this, go to your Roku home screen, navigate to the Netflix channel, press the star () button on your remote to open the options menu, and select “Remove channel”. Once the channel is removed, go back to the Roku home screen, select the Streaming Channels option, search for Netflix, and reinstall the channel.
How To Reactivate Netflix On Roku
If you need to reactivate Netflix on your Roku device, it’s a simple process. Start by selecting the Netflix app from your Roku home screen. Follow the on-screen prompts to reactivate your account. If you don’t see the Netflix app on your home screen, you may need to reinstall it using the steps mentioned earlier.
Additionally, make sure that your Netflix account is active and there are no issues with your subscription. If your account is on hold or needs updating, you may experience difficulties accessing Netflix on your Roku device. Visit the Netflix website or contact their customer support for assistance with your account.
Fixing Netflix Video Playback Issues On Roku
If you’re encountering video playback issues while watching Netflix on your Roku device, here are some troubleshooting steps you can try:
- Check your internet connection: Ensure that you have a stable internet connection. Slow or intermittent internet can disrupt video playback. Consider restarting your modem or router, or connecting your Roku device to your network with an Ethernet cable for a more reliable connection.
- Restart your Roku device: Sometimes, a simple restart is all it takes. Go to your Roku settings, select System, and choose System restart. After the device restarts, try playing Netflix again.
- Clear cache: Clearing the cache on your Roku device can help resolve playback issues. Go to your Roku settings, select System, and choose Advanced system settings. Then, select Playback caching and click Clear cache.
- Update Netflix app: Ensure that the Netflix app on your Roku device is up to date. Outdated apps can cause compatibility issues and affect playback. Go to your Roku home screen, navigate to the Netflix channel, press the star () button on your remote to open the options menu, and select Update channel.
- Check for system updates: It’s important to keep your Roku device updated with the latest software. Go to your Roku settings, select System, and choose System update to check for any available updates.
- Reset your Roku device: If none of the above steps work, you can try resetting your Roku device to its factory settings. Go to your Roku settings, select System, and choose Factory reset. Keep in mind that this will remove all your apps and settings, so you’ll need to set up your Roku device again.
Hopefully, one of these troubleshooting steps will resolve any Netflix-related issues on your Roku device. Remember to always ensure that both Netflix and your Roku device are updated to the latest versions for optimal performance and compatibility.
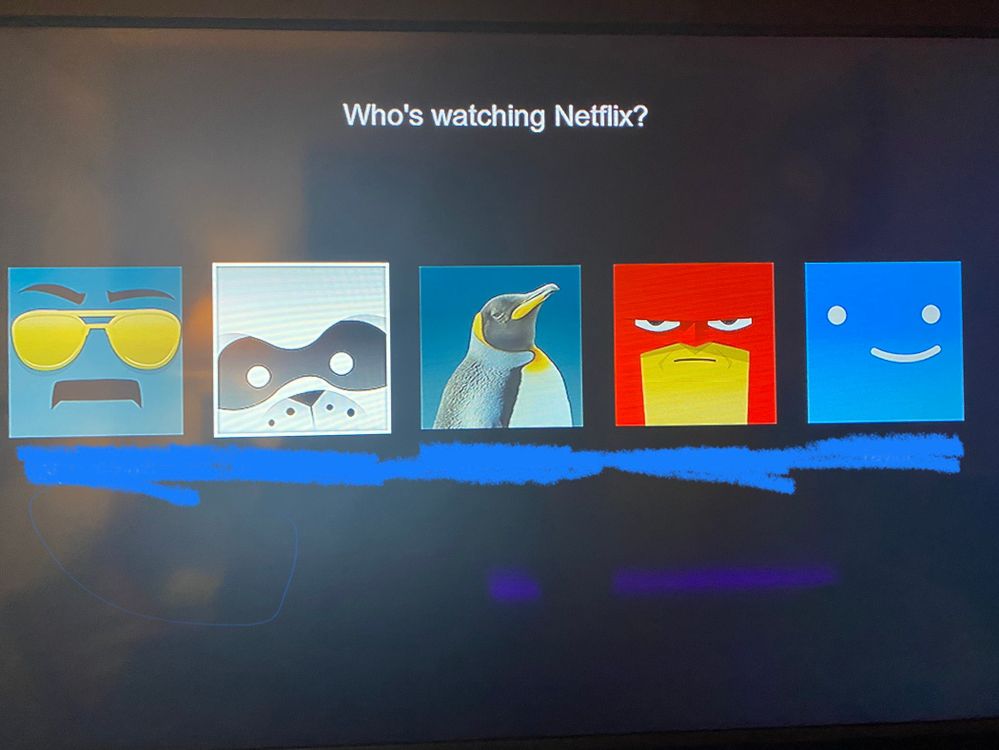
Credit: community.roku.com
Frequently Asked Questions Of Can I Use My Existing Netflix Account On Roku? Solved
Can I Use My Existing Netflix Account On Roku?
Yes, you can use your existing Netflix account on Roku and other streaming devices like Amazon Fire Stick.
Can I Use Existing Subscriptions On Roku?
Yes, you can use your existing Netflix account on Roku. It is compatible with different streaming devices, including Roku and Amazon Fire Stick. Just sign in to your Netflix account on Roku and enjoy your favorite shows and movies.
Why Can’t I Use Netflix On Roku?
Yes, you can use your existing Netflix account on Roku. Just sign up for Netflix or log in if you already have an account.
How Do I Reactivate Netflix On Roku?
To reactivate Netflix on Roku, select the Netflix app from the home screen and follow the on-screen prompts for reactivation. You can use your existing Netflix account on Roku and other streaming devices like Amazon Fire Stick.
Conclusion
To conclude, the answer is a resounding yes! You can definitely use your existing Netflix account on Roku, as well as other streaming devices like Amazon Fire Stick. Simply sign up for Netflix or log in with your existing account to start enjoying your favorite shows and movies.
With Roku, you have the convenience of accessing all your subscriptions in one place. So go ahead and make the most of your Netflix account on Roku, and dive into a world of endless entertainment.

I write about my tech experiences to help those going through the same.





