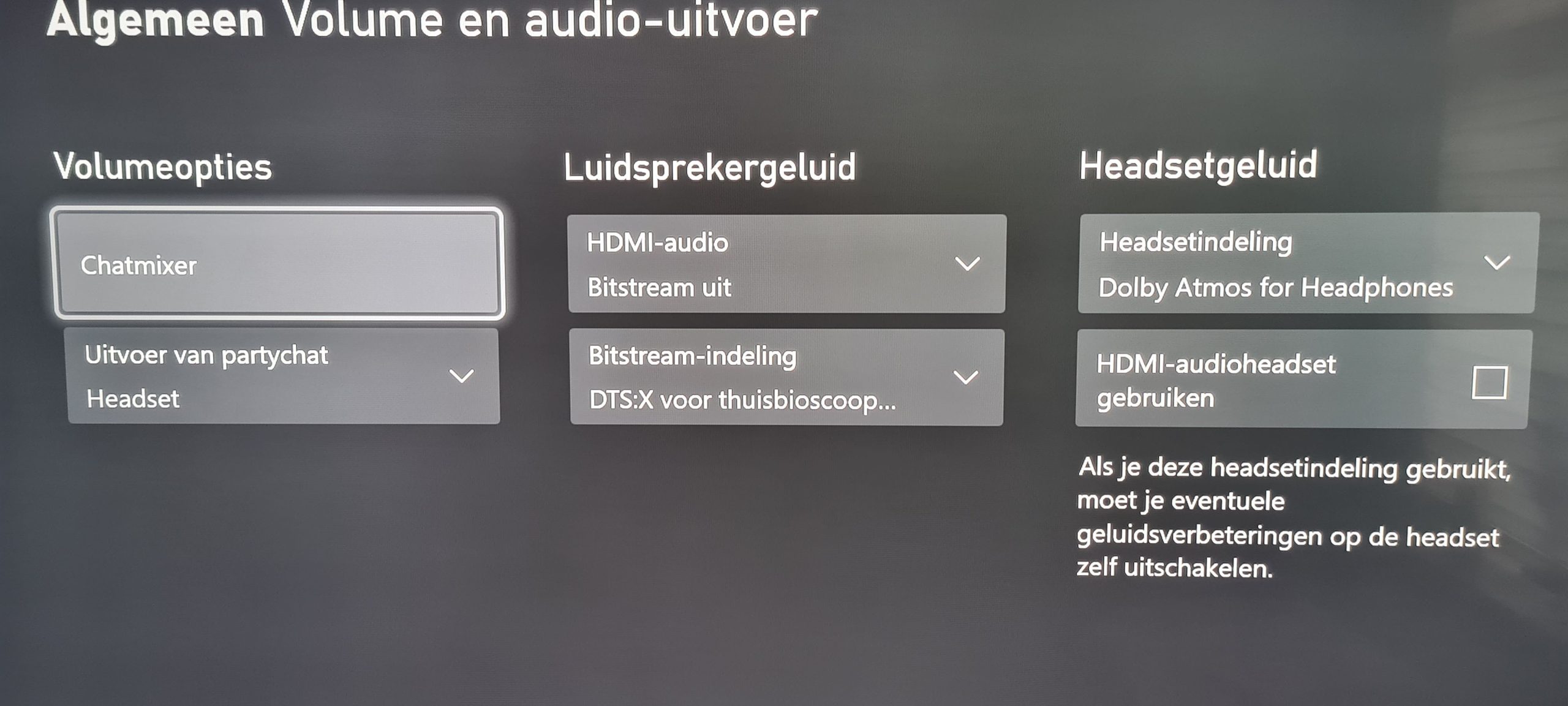To fix sound delay on Xbox Series X, first restart the device and avoid using ‘Instant On’ or Rest Mode. Additionally, try using Game Mode to improve latency.
By following these steps, you can address the sound delay issue on your Xbox Series X.

Credit: www.amazon.com
Causes Of Xbox Series X Sound Delay
Experience sound delay on your Xbox Series X? Discover how to fix this issue with simple troubleshooting steps. Restart your device, activate Game Mode, and adjust audio settings for a smoother gaming experience. Say goodbye to sound delays and enjoy your favorite games without interruptions.
Experiencing sound delay on your Xbox Series X can be frustrating, especially when you’re immersed in gameplay or watching your favorite movies and shows. Sound delay can occur due to various factors, including:
Connection Between Xbox Console And Tv
The quality and stability of the connection between your Xbox console and the TV can contribute to sound delay. A poor HDMI cable or a faulty connection can result in audio lag. It is recommended to:
- Use a high-quality HDMI cable to connect your Xbox Series X directly to the TV, bypassing any receivers or soundbars that may introduce additional delays.
- Ensure that the HDMI ports on both your console and TV are clean and free from dust, as this can interfere with the signal transmission.
- Try connecting your console to a different HDMI port on your TV to see if the issue persists.
Audio Setup And Settings
Your audio setup and settings can also play a role in sound delay on your Xbox Series X. It is worth checking:
- Access the settings menu by pressing the Xbox button on your controller and navigating to Profile & system > Settings > General > Volume & audio output.
- Select the Audio setup option under Advanced and choose the appropriate audio configuration for your setup.
- Perform an audio test to ensure that the configuration is optimized for minimal delay.
External Factors Affecting Sound Delay
In some cases, external factors beyond the Xbox Series X and TV setup can contribute to sound delay. Consider the following:
- Ensure that game mode is enabled on your TV, as this can reduce input lag and improve overall audio synchronization.
- Check if there are any firmware updates available for your TV, Xbox Series X, or receivers/soundbars. Keeping your devices up to date can address potential compatibility issues.
- If you’re using a wireless headset or speakers, ensure that they are within range and properly connected to your console. Interference or weak connections can lead to audio delays.
By addressing these potential causes of sound delay, you can enhance your gaming and entertainment experience on the Xbox Series X. Implement these solutions and enjoy seamless audio synchronization for an immersive and enjoyable time with your console.
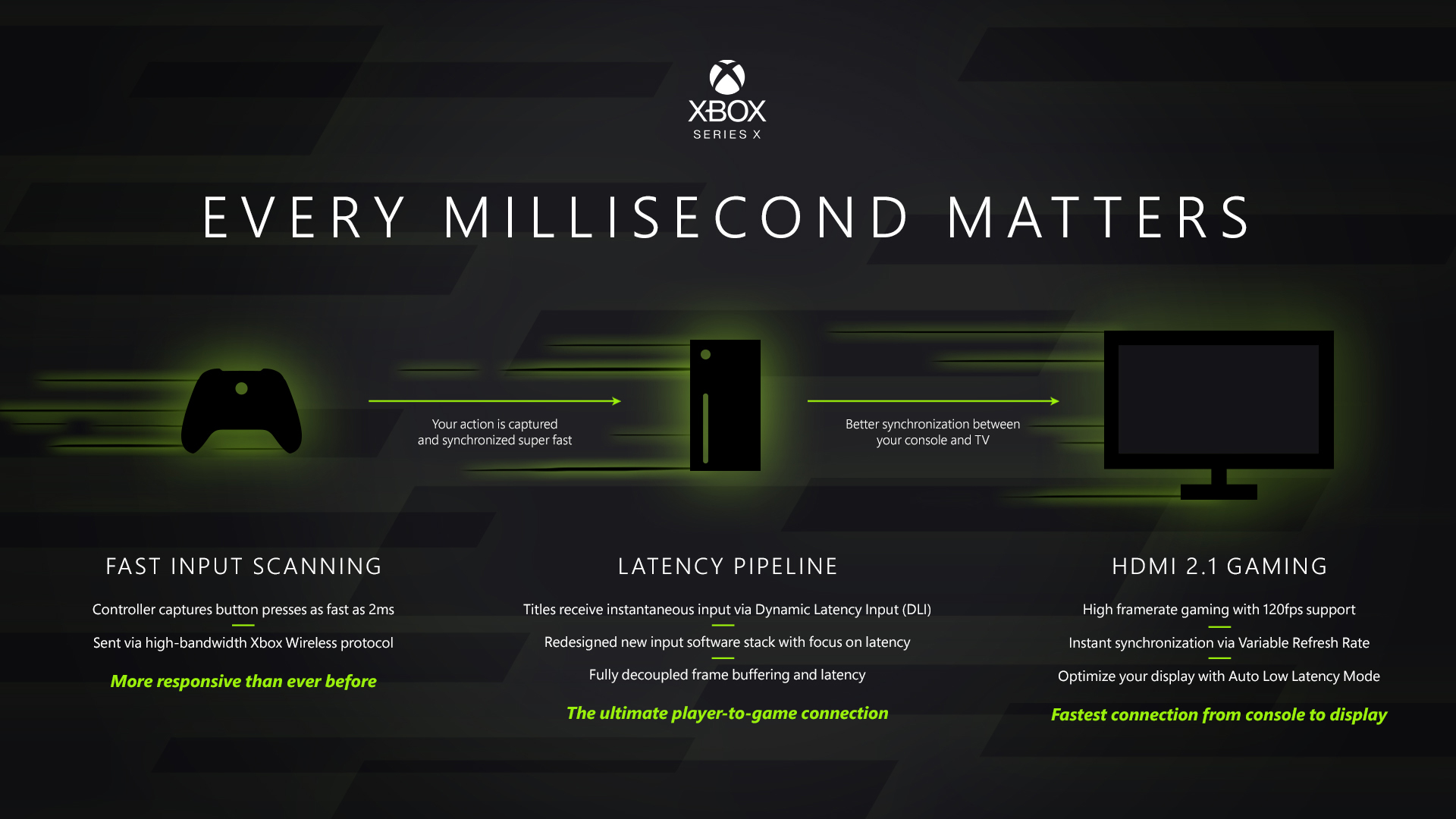
Credit: news.xbox.com
How To Fix Xbox Series X Sound Delay
If you’re experiencing sound delay issues on your Xbox Series X, don’t worry, you’re not alone. This frustrating problem can make your gaming experience less enjoyable. However, there are a few simple steps you can take to fix the sound delay on your console. In this article, we’ll walk you through the process and help you get back to uninterrupted gaming.
Check Hdmi Cable Connection
The first thing you should do when troubleshooting sound delay on your Xbox Series X is to check the HDMI cable connection. A loose or faulty connection can result in audio lag. Follow these steps to ensure your HDMI cable is properly connected:
- Turn off your Xbox Series X and your TV.
- Unplug the HDMI cable from both your Xbox Series X and your TV.
- Inspect the HDMI cable for any visible damage or loose connections.
- Reconnect the HDMI cable firmly to both your Xbox Series X and your TV.
- Turn on your Xbox Series X and your TV and see if the sound delay issue is resolved.
Adjust Audio Settings On Xbox Series X
If checking the HDMI cable connection didn’t solve the sound delay problem, you can try adjusting the audio settings on your Xbox Series X. Here’s how:
- Press the Xbox button on your controller to open the guide.
- Select Profile & system, then go to Settings.
- Under Settings, select General, then navigate to Volume & audio output.
- Choose the Audio setup option under Advanced.
- Select the audio setup option you wish to use and press the A button to begin the audio test.
- Follow the prompts to complete the audio setup and see if the sound delay issue is resolved.
Troubleshoot External Factors
If the sound delay issue persists, it’s time to troubleshoot external factors that may be causing the problem. Here are a few things you can try:
- Try using a different HDMI cable.
- Connect your console directly to the TV instead of through a receiver or soundbar.
- Make sure your TV and console are both running the latest firmware updates.
- Check for any conflicting settings on your TV or audio system.
- Consider contacting Xbox support for further assistance if the issue remains unresolved.
By following these steps, you should be able to fix the sound delay issue on your Xbox Series X and enjoy seamless gaming once again. Remember to check your HDMI cable connection, adjust audio settings on your console, and troubleshoot any external factors that may be causing the problem. Happy gaming!
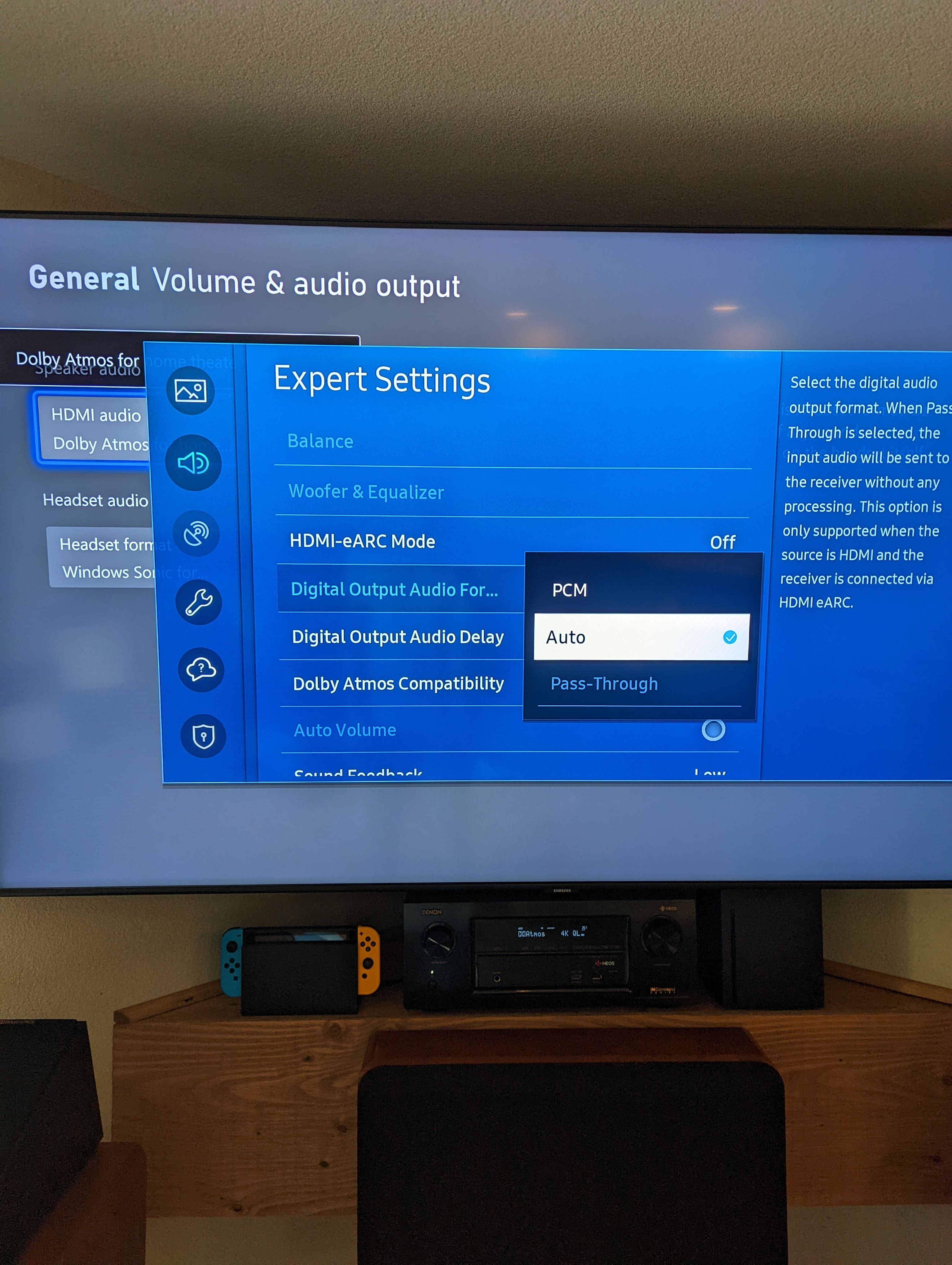
Credit: eu.community.samsung.com
Frequently Asked Questions On Xbox Series X Sound Delay Issue: Here’s How To Fix It
How Do I Fix Latency On My Xbox Series X?
To fix latency on your Xbox Series X, try these steps: 1. Restart your device to ensure it fully shuts down. 2. Use Game Mode for better performance. 3. Press the Xbox button on your controller and go to Profile & system > Settings > General > Volume & audio output.
Select Audio setup to perform an audio test. 4. Try using a different HDMI cable and connect directly to the TV. 5. Check if there’s an option for pass through in the Xbox settings. These steps should help improve latency and fix any audio delay issues.
How Do I Fix The Sound On My Xbox Series X?
To fix the sound on your Xbox Series X, press the Xbox button on your controller to open the guide. Then, select Profile & system > Settings > General > Volume & audio output. Under Advanced, choose the Audio setup option and run the audio test.
Troubleshoot audio on your Xbox console for more help.
How Do I Get Rid Of Delay On Xbox?
To get rid of delay on Xbox, follow these steps: 1. Restart your device to fully shut it down. 2. Enable Game Mode. 3. Press the Xbox button on your controller and go to Settings > General > Volume & audio output.
4. Select the Audio setup option under Advanced. 5. Choose the audio setup option you prefer and start the audio test. You can also try using a different HDMI cable and connecting the console directly to the TV. (Source: Xbox support)
How Do I Fix Dolby Digital Delay?
To fix Dolby Digital delay on your Xbox, follow these steps: 1. Press the Xbox button on your controller to open the guide. 2. Go to Profile & system > Settings > General > Volume & audio output. 3. Select the Audio setup option under Advanced.
4. Choose the audio setup option you want and start the audio test. 5. If the issue persists, try using a different HDMI cable or connecting your console directly to the TV. Remember to restart your device and use Game Mode for better performance.
Conclusion
To fix the sound delay issue on your Xbox Series X, there are a few simple steps you can take. Restart your console or use the “Instant On” setting sparingly to ensure a full shutdown. Activate Game Mode to optimize audio performance.
You can also adjust audio settings through the Xbox guide, specifically under the Audio setup option. Troubleshooting audio problems can be frustrating, but with these methods, you can enjoy a seamless gaming experience on your Xbox Series X.

I write about my tech experiences to help those going through the same.