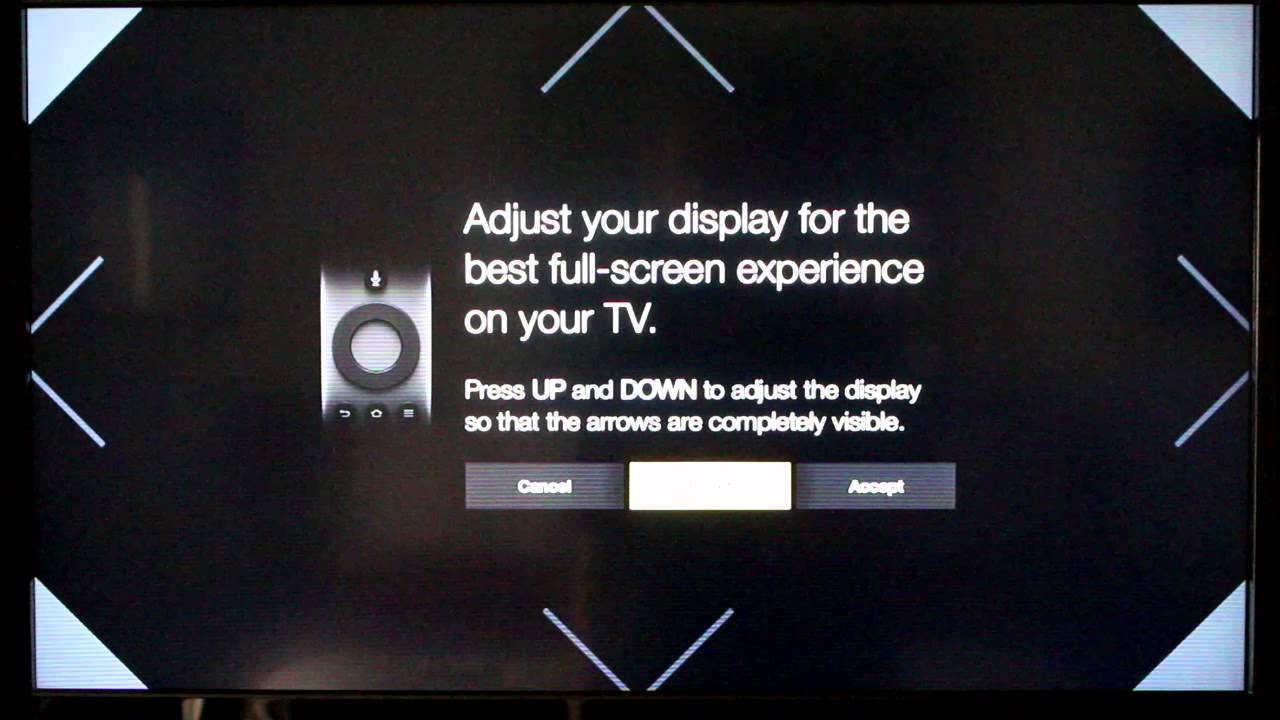To get full screen mode on your Amazon Fire Stick, try adjusting the aspect ratio or calibrating your display. This can help fix the issue of the screen not filling properly.
Make sure the HDMI cable is properly connected and restart your Fire TV if necessary. If your Fire Stick is showing half the screen, check the HDMI connection and try restarting the device. If your Fire Stick is almost full, delete unused apps to free up space.
Adjusting the aspect ratio or calibrating the display can also help resolve screen size issues.

Credit: www.aiseesoft.com
Common Issues With Amazon Fire Stick
If your Amazon Fire Stick is not filling the screen, you can easily resolve this issue by adjusting the aspect ratio or calibrating your display. These simple steps will ensure that you can enjoy your favorite shows and movies in full screen mode without any problems.
Amazon Fire Stick is a popular streaming device that provides endless entertainment options. However, like any technology, it can encounter some common issues that may disrupt your viewing experience. In this section, we will explore a few common issues that users may encounter with their Amazon Fire Stick. We will dive deeper into solutions for each problem, focusing on “Fire Stick not filling the screen” and “Fire Stick showing half screen”. Additionally, we will address the issue of almost full storage on your Fire Stick.
Fire Stick Not Filling The Screen
One of the common issues faced by Amazon Fire Stick users is when the device is not filling the screen appropriately. This can be frustrating as it hampers the viewing experience and makes it difficult to enjoy your favorite movies or TV shows. Luckily, there are a few steps you can take to address this problem:
- Adjust the aspect ratio: Try adjusting the aspect ratio of your device to ensure that the content on your Fire Stick appears in full screen mode. This can often be done through your TV settings or the Fire Stick settings menu.
- Calibrate your display: Another option is to calibrate your display. This can help align the content on your Fire Stick with the edges of your TV screen, ensuring that nothing is cut off.
Fire Stick Showing Half Screen
Another issue that you may encounter with your Amazon Fire Stick is when it shows only half of the screen. This can be problematic as it distorts the content and makes it difficult to follow what is happening on screen. Here are a few steps you can take to resolve this issue:
- Check the HDMI connection: Ensure that the HDMI cable connecting your Fire Stick to your TV is properly connected. A loose or damaged cable can cause the screen to be cut in half.
- Restart your Fire Stick: Sometimes, simply restarting your Fire Stick can resolve the issue. This can be done by going to the settings menu and selecting the restart option.
Fire Stick Almost Full Storage
Over time, your Amazon Fire Stick can accumulate a significant amount of data and apps, causing its storage to fill up. This can impact the performance of your device and lead to buffering issues. To free up space on your Fire Stick, consider the following:
- Delete unused apps: If you have a lot of apps on your Fire Stick that you no longer use, consider deleting them. This will free up valuable storage space and improve the overall performance of your device.
- Clear cache: As you use apps on your Fire Stick, they store data in a cache file. Clearing the cache can help free up additional space. You can usually find this option in the settings menu of your Fire Stick.
By following these steps, you should be able to address common issues such as Fire Stick not filling the screen, Fire Stick showing half screen, and almost full storage on your Amazon Fire Stick. Enjoy uninterrupted streaming and make the most out of your entertainment experience!

Credit: answers.microsoft.com
Troubleshooting Solutions
Are you facing an issue with your Amazon Fire Stick not filling the screen? Don’t worry, we have troubleshooting solutions for you. Get your Fire Stick in full-screen mode by adjusting the aspect ratio or calibrating your display.
Adjusting Aspect Ratio And Screen Size
If your Amazon Fire Stick is not filling your TV screen, adjusting the aspect ratio and screen size can help resolve the issue. To do this: 1. Go to the home menu of your Fire Stick and select “Settings”. 2. Scroll down and choose “Display & Sounds”. 3. Select “Display”. 4. From the options provided, select “Calibrate Display”. 5. Follow the on-screen instructions to adjust the aspect ratio and screen size to your preference.Calibrating The Fire Stick Display
Another troubleshooting solution to fix the issue of Amazon Fire Stick not filling the screen is to calibrate the display. Here’s how you can do it: 1. Go to the home menu of your Fire Stick and select “Settings”. 2. Scroll down and choose “Display & Sounds”. 3. Select “Display”. 4. From the options provided, select “Calibrate Display”. 5. Follow the on-screen instructions to calibrate the display settings for optimum screen size.Checking Hdmi Connection
A loose or damaged HDMI connection can cause the screen to be cut in half or not display in full screen mode. Here’s what you can do to check the HDMI connection: 1. Ensure that the HDMI cable is properly connected to both your TV and the Fire Stick. 2. If the cable appears loose, disconnect it and reattach it securely. 3. If you suspect the HDMI cable may be damaged, try using a different HDMI cable to connect your Fire Stick to the TV.Restarting The Fire Tv
Sometimes, a simple restart can resolve display issues with the Fire Stick. Follow these steps to restart the Fire TV: 1. Press and hold the Home button on your Fire Stick remote. 2. Select “Settings” from the menu that appears. 3. Scroll down and choose “My Fire TV”. 4. Select “Restart” and confirm the action.Deleting Unused Apps To Free Up Storage
If your Fire Stick is almost full, it can affect its performance and display. Deleting unused apps can free up storage space and potentially resolve the issue of the screen not filling properly. Here’s how you can delete apps: 1. Go to the home menu of your Fire Stick and select “Settings”. 2. Scroll down and choose “Applications”. 3. From the options provided, select “Manage Installed Applications”. 4. Select the app you want to delete and choose “Uninstall”. By following these troubleshooting solutions for Amazon Fire Stick not filling the screen, you can ensure a full-screen viewing experience without any display issues.Other Tips And Resources
If you’re experiencing issues with your Amazon Fire Stick not filling the screen, don’t worry! There are several tips and resources that can help you get your Fire Stick to display in full screen mode.
Using ‘fullscreen Mode’ On Fire Tv Stick
If you want to make sure your Fire TV Stick is displaying content in full screen mode, you can make use of the ‘Fullscreen mode’ feature. This feature allows you to expand the content on your screen to fill the entire display. To enable ‘Fullscreen mode,’ follow these steps:
- Open the Amazon Fire TV menu on your TV.
- Navigate to the ‘Settings’ option and select it.
- Choose the ‘Display & Sounds’ option.
- Select ‘Display’ and then choose the ‘Display Mode’ option.
- From the available options, choose ‘Fullscreen mode’ to enable it.
Configuring Settings In Newpipe
If you’re using the NewPipe app on your Fire TV Stick, you can configure the settings to ensure it fills the screen properly. NewPipe is a popular YouTube client that allows you to watch YouTube videos without ads. Follow these steps to configure NewPipe:
- Launch the NewPipe app on your Fire TV Stick.
- Go to the app’s settings, usually accessible by clicking on the three horizontal lines at the top-left corner.
- Select ‘Settings’ from the menu.
- In the settings menu, look for the ‘Display’ or ‘Screen’ option and click on it.
- Adjust the settings to fit your display, such as aspect ratio or screen size.
Using The ‘calibrate Display’ Tool
If your Fire TV Stick still isn’t filling the screen properly, you can try using the ‘Calibrate Display’ tool. This tool helps you adjust the screen size to fit your TV perfectly. Follow these instructions to use the ‘Calibrate Display’ tool:
- Go to the Amazon Fire TV menu on your TV.
- Navigate to the ‘Settings’ option and select it.
- Choose the ‘Display & Sounds’ option.
- Select ‘Display’ and then click on the ‘Calibrate Display’ option.
- Follow the on-screen instructions to adjust the display size and position.
By using the ‘Calibrate Display’ tool, you can make sure your Fire TV Stick is perfectly aligned with your TV screen.
Getting Fire Tv To Fit The Tv Screen
If you’ve tried the above tips and your Fire TV Stick is still not filling the screen properly, you can try a few additional steps to ensure it fits correctly. Here are some suggestions:
- Check the HDMI connection: Ensure that the HDMI cable is securely connected to both the TV and the Fire TV Stick. A loose or damaged cable can result in the screen being cut in half.
- Restart your Fire TV: Sometimes, a simple restart can resolve the issue. Try restarting your Fire TV Stick to see if the screen size improves.
- Adjust the aspect ratio: Try adjusting the aspect ratio of your Fire TV Stick. This setting can be found in the ‘Display’ section of the ‘Settings’ menu. Experiment with different aspect ratio options to find the best fit for your TV screen.
By following these tips and utilizing the resources available, you can ensure that your Amazon Fire Stick fills the screen and provides an optimal viewing experience.

Credit: m.youtube.com
Frequently Asked Questions For Amazon Fire Stick Not Filling Screen? Get Full Screen Mode
How Do I Get Full Screen On My Fire Stick?
To get full screen on your Fire Stick, make sure the HDMI cable is properly connected and restart your Fire TV. You can also try adjusting the aspect ratio or calibrating your display.
How Do I Make My Fire Stick Fit My Tv Screen?
To make your Fire Stick fit your TV screen, check the HDMI connection and ensure it’s properly connected. Restart your Fire TV as well. You can also adjust the aspect ratio and calibrate your display to fix the issue.
Why Is My Fire Stick Only Showing Half Screen?
To fix the issue of your Fire Stick showing only half screen, check the HDMI connection and ensure it’s properly connected. Restarting your Fire TV can also help resolve the problem. Try adjusting the aspect ratio or calibrating your display.
Why Is My Fire Stick Almost Full?
If your Fire Stick is almost full, it may be because the apps on it are storing a lot of data in a cache file. The best way to free up space is to delete apps you no longer use.
Sometimes, restarting your Fire TV can also help resolve the issue.
Conclusion
To ensure your Amazon Fire Stick fills your screen properly, follow the steps mentioned in this blog post. Adjust the aspect ratio and calibrate your display to fix any sizing issues you may encounter. If your Fire Stick screen is cut in half, check the HDMI connection and restart your device.
Remember, by implementing these simple solutions, you can enjoy your favorite shows and movies in full-screen mode on your Fire Stick.

I write about my tech experiences to help those going through the same.