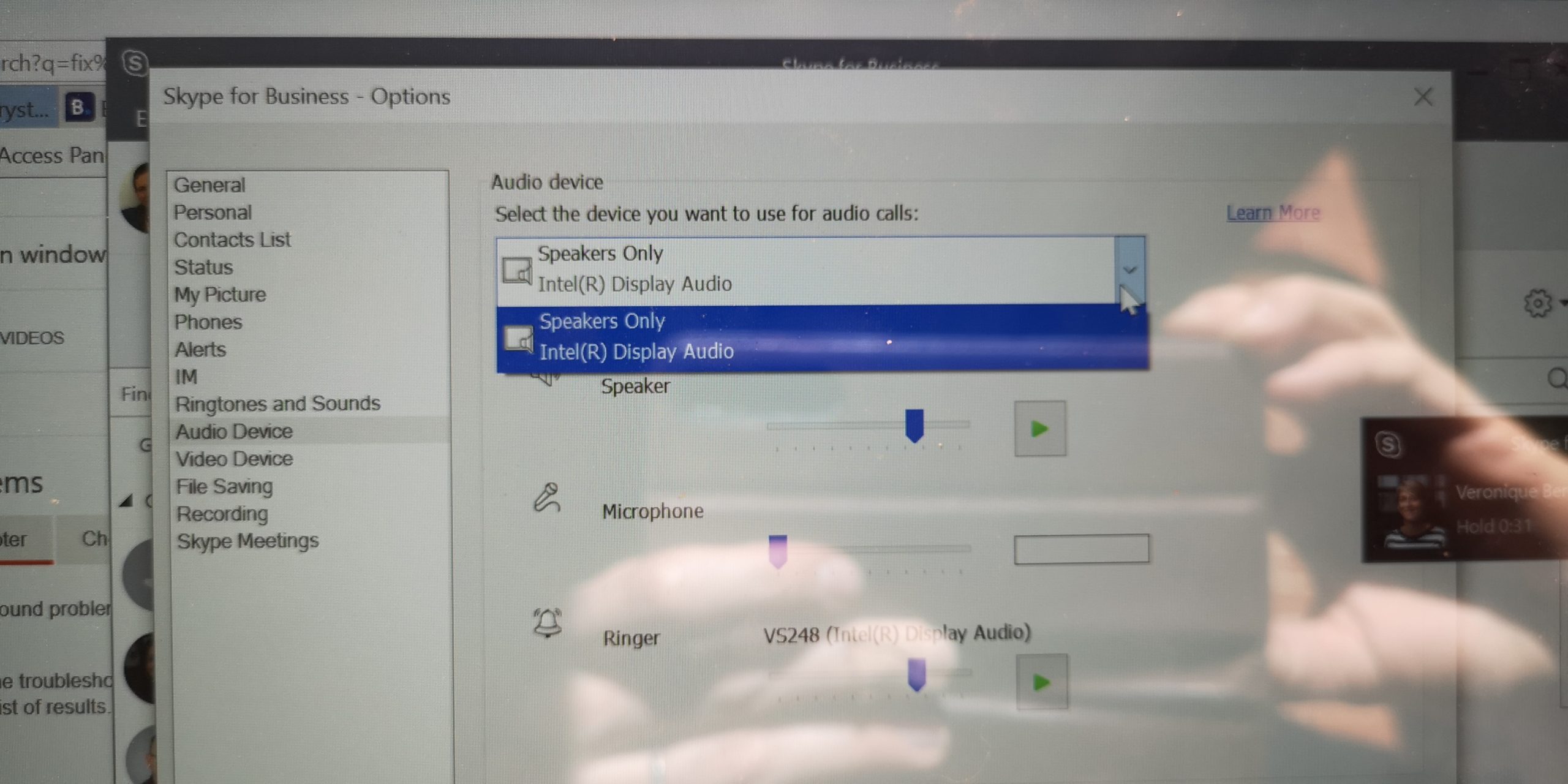Skype sound may not work with a second monitor due to incorrectly configured settings or cables. Make sure to check your connections, adjust the volume, perform a sound test, or try playing sound using a device other than your monitor to troubleshoot the issue.
Additionally, verify that your current audio device is set as the default device in Skype’s Audio Settings. Ensure that the volume is audible and that the correct device is selected. If necessary, disable HDMI audio in your sound settings or device manager.
Remember to check your second monitor’s sound and ensure that the volume is not turned down or on mute in your system’s settings.
Common Issues With Skype Sound On Second Monitor
Skype is a popular communication tool that allows users to make voice and video calls over the internet. Many people use Skype with a second monitor to enhance their communication experience. However, there can be some common issues with Skype sound when using a second monitor. In this article, we will explore some of the reasons why Skype sound may not be working properly with a second monitor and how to resolve these issues.
Incorrect Configuration Settings
One possible reason for Skype sound not working with a second monitor is incorrect configuration settings. When you connect a second monitor to your computer, you may need to adjust the audio settings to ensure that Skype uses the correct audio device. To do this, follow these steps:
- Go to the Start menu and click on the Settings gear icon.
- Select the “Privacy” option, then choose either “Microphone” or “Camera”.
- Make sure that Skype is toggled on for both the microphone and camera.
- Restart Skype and go to your Skype Audio & Video Settings to verify the correct device is selected.
By ensuring that the correct audio device is selected within Skype, you can resolve configuration issues that may be causing the sound problem.
Faulty Cables Or Connections
Another common issue with Skype sound on a second monitor is faulty cables or connections. If the monitor’s speakers are not working, it could be due to a faulty cable or connection. To troubleshoot this issue, follow these steps:
- Check all connections between your computer, monitor, and audio device.
- Make sure that all cables are securely plugged in.
- Try using different cables to see if there is any improvement in the sound quality.
By ensuring that all cables and connections are properly functioning, you can eliminate any issues related to faulty hardware that may be affecting the Skype sound.
Audio Device Selection
The selection of the correct audio device is crucial for Skype sound to work properly on a second monitor. To check and adjust the audio device settings, follow these steps:
- Click on the “More Options” (three dots) button in Skype.
- Select “Settings” from the dropdown menu.
- Go to the “Audio video” section and make sure that your desired audio device is selected.
- Also, check the volume settings to ensure that it is audible.
By verifying and selecting the correct audio device in Skype settings, you can ensure that the sound is directed to the appropriate output device on your second monitor.

Credit: superuser.com
Troubleshooting Steps To Fix Skype Sound Issues
If you are experiencing sound issues while using Skype with a second monitor, there are several troubleshooting steps you can take to resolve the problem. By following these steps, you can ensure that your Skype audio is working properly and enjoy seamless communication with others. Check out the following troubleshooting steps:
Check Sound Settings
One of the first things you should do when experiencing Skype sound issues is to check your sound settings. To do this, follow these steps:
- On your computer, click on the Start menu.
- Go to Settings and select the Control Panel option.
- Within the Control Panel, locate and click on the Sound Control Panel.
- In the Sound Control Panel, navigate to the Playback tab.
Verify Cable And Connection
In some cases, the sound issue may be due to a faulty cable or connection. To rule out this possibility, follow these steps:
- Ensure that all cables connecting your second monitor to your computer are securely plugged in.
- Check for any visible damage or fraying on the cables.
- If possible, try using a different cable or connection to see if the sound issue persists.
Test Audio With Other Devices
If you are still experiencing sound issues with Skype, it may be helpful to test the audio using other devices. By doing so, you can narrow down whether the issue lies with Skype or your computer’s audio settings. Here’s how you can test the audio:
- Connect a different device, such as headphones or speakers, to your computer and play audio.
- If the audio plays successfully, it indicates that the issue is specific to Skype and not your computer’s audio settings.
- If the audio does not play, it suggests that there may be a problem with your computer’s audio settings or hardware.
Ensure Correct Device Selected In Skype
Finally, it is important to ensure that the correct audio device is selected within Skype. To check and configure the audio device settings, follow these steps:
- Open Skype and go to the Audio & Video Settings.
- Within the settings, verify that the correct audio device is selected.
- Adjust the volume settings if necessary.
- Click Apply or OK to save the changes.
By following these troubleshooting steps, you can effectively resolve Skype sound issues when using a second monitor. Remember to check your sound settings, verify the cable and connection, test audio with other devices, and ensure the correct device is selected within Skype. With these simple steps, you can enjoy uninterrupted sound during your Skype calls and enhance your communication experience.
Additional Tips To Improve Skype Audio On Second Monitor
Looking for ways to improve Skype audio when using a second monitor? Ensure that the external display is properly connected and configured, check the sound settings, and make sure the correct audio device is selected in Skype settings. Troubleshoot any sound issues by adjusting volume levels and checking for audio device compatibility.
Update Audio Drivers
If you are experiencing sound issues while using Skype with a second monitor, updating your audio drivers can often resolve the problem. Outdated or incompatible drivers can cause conflicts and prevent proper audio playback. Follow these steps to update your audio drivers:
- Open the Start menu and search for “Device Manager”.
- Click on “Device Manager” to open it.
- Expand the “Sound, video and game controllers” section.
- Right-click on your audio device and select “Update driver”.
- Choose the option to search automatically for updated driver software.
- Wait for the system to search and install any available updates.
- Once the update is complete, restart your computer.
Use Dedicated Speakers Or Headphones
Using dedicated speakers or headphones can greatly enhance your Skype audio experience, especially when using a second monitor. Built-in monitor speakers may not deliver the best sound quality and can be affected by interference. To use dedicated speakers or headphones:
- Connect your speakers or headphones to the appropriate audio port on your computer.
- Make sure they are powered on and the volume is turned up.
- Open the Skype application.
- Go to Settings by clicking on your profile picture or initials in the top left corner.
- Select “Audio & Video” from the left-hand menu.
- Choose your preferred audio device from the drop-down menu under “Speakers”.
- Adjust the audio settings to your preference.
Eliminate Background Noise
Background noise can be a distraction and affect the quality of your Skype calls. When using a second monitor, it’s important to minimize or eliminate background noise for better audio clarity. Here are some tips to eliminate background noise:
- Find a quiet location for your Skype calls, away from noisy appliances or outside disturbances.
- Use a headset with a noise-canceling microphone to reduce background noise.
- Close any unnecessary applications or browser tabs that may produce sound.
- Adjust the microphone sensitivity in your Skype settings to reduce the pickup of ambient noise.
Optimize Network Connection
A stable and reliable network connection is crucial for a smooth Skype call experience, especially when using a second monitor. To optimize your network connection:
- Close any bandwidth-consuming applications or downloads running in the background.
- Connect your computer directly to the router using an Ethernet cable, if possible.
- If using Wi-Fi, ensure that you are within range of the router and have a strong signal.
- Consider upgrading your internet plan or contacting your internet service provider if you consistently experience poor network performance.

Credit: answers.microsoft.com

Credit: www.amazon.com
Frequently Asked Questions Of Why Is Skype Sound Not Working With A Second Monitor?
Why Is There No Sound After Dual Monitor?
To fix the issue of no sound after connecting a dual monitor, follow these steps: 1. Click on the Sound Control Panel under Related Settings on the right side. 2. In the Playback tab, check if the external display (usually a monitor icon) is selected as the audio output.
3. Ensure that the volume is not muted and set to an audible level. 4. Double-check the connections and cables for any issues. 5. If the issue persists, try disabling HDMI audio in the sound settings or device manager. (Source: eeger.
com)
Why Does My Audio Not Work When Connected To Monitor?
If your audio doesn’t work when connected to a monitor, it may be due to incorrect settings or cables. Try checking your connections, adjusting the volume, performing a sound test, or using a different device for sound. Ensure that your monitor’s speakers are properly configured.
Why Do I Have No Sound On Skype?
If you have no sound on Skype, check your audio device settings and make sure Skype is toggled on in your privacy settings. Restart Skype and verify the correct audio device is selected. Also, ensure your volume is not muted or turned down.
Why Is The Sound Not Working On Skype Share Screen?
To fix the sound issue on Skype when sharing screens, make sure your audio device is set as the default device in the audio settings. Click on the three dots, select Settings, then click on Audio video and ensure your device is selected.
Also, check the volume settings to make sure it is audible.
Conclusion
To troubleshoot the issue of Skype sound not working with a second monitor, it is important to check the sound settings of both your system and the monitor. Make sure that the volume is turned up and not on mute.
Additionally, ensure that the correct audio device is selected within Skype’s audio settings. If the problem persists, you can try disabling HDMI audio in your sound settings or device manager. By following these steps, you should be able to resolve any issues and enjoy seamless Skype calls with your second monitor.

I write about my tech experiences to help those going through the same.