To fix shared Google Calendar not syncing with iPhone, make sure you’re signed in to iCloud with the same Apple ID on all devices and have turned on Contacts, Calendars, and Reminders in your iCloud settings. Additionally, check that your device’s date and time settings are correct.
If the problem persists, enable Fetch New Data and change the setting to Fetch under the Fetch New Data section in your device settings. This will ensure that your Google Calendar events show up on your iPhone. You can also try fixing the issue by accessing the Google Calendar website through Safari on your iPhone.
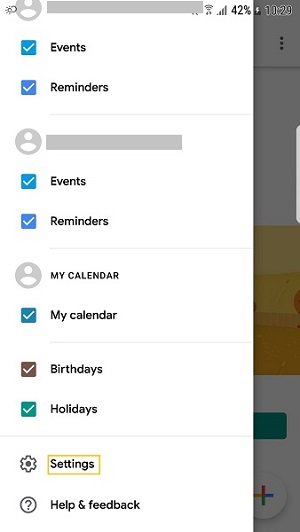
Credit: blog.fonepaw.com
Why Is My Shared Google Calendar Not Syncing With My Iphone?
If your shared Google Calendar is not syncing with your iPhone, there are a few steps you can take to resolve the issue. First, make sure you are signed in to iCloud with the same Apple ID on all devices.
Then, check that Contacts, Calendars, and Reminders are turned on in your iCloud settings. Finally, ensure that the date and time settings on your device are correct for your current location. For further assistance, you can refer to the Apple Support website or the Google Calendar support page.
If you’re experiencing issues with your shared Google Calendar not syncing with your iPhone, you’re not alone. This problem can be frustrating, especially when you rely on your calendar to keep track of important events and appointments. Fortunately, there are a few potential solutions you can try to resolve the issue.
Sign In With The Same Apple Id On All Devices
One common reason for shared Google Calendar not syncing with an iPhone is if you’re not signed in with the same Apple ID on all your devices. This mismatch in Apple IDs can cause synchronization problems between Google Calendar and your iPhone.
To fix this, follow these steps:
- Open your iPhone settings
- Scroll down and tap on “Passwords & Accounts”
- Tap on “Add Account” and select “Google”
- Enter your email address and password associated with your Google Calendar
- Tap “Next” and make sure the toggle switch for “Calendars” is turned on
- Finally, tap “Save” to complete the process
Check Icloud Settings For Contacts, Calendars, And Reminders
Another possibility is that your iCloud settings for Contacts, Calendars, and Reminders are not properly configured. This can prevent the synchronization between your Google Calendar and iPhone.
To check and adjust your iCloud settings, follow these steps:
- Open your iPhone settings
- Tap on your Apple ID at the top of the screen
- Scroll down and tap on “iCloud”
- Make sure that the toggle switches for “Contacts,” “Calendars,” and “Reminders” are turned on
- If any of these toggle switches are turned off, simply tap on them to enable synchronization
- Once you have made the necessary changes, close the settings and check if your shared Google Calendar is syncing with your iPhone
Verify Date And Time Settings
In some cases, incorrect date and time settings on your iPhone can cause issues with calendar synchronization. This can lead to your shared Google Calendar not appearing or syncing properly on your device.
To verify and adjust your date and time settings, follow these steps:
- Open your iPhone settings
- Tap on “General”
- Scroll down and tap on “Date & Time”
- Make sure that the “Set Automatically” option is turned on
- If it’s already turned on, toggle it off and back on again
- Close the settings and check if your shared Google Calendar is now syncing with your iPhone
By following these troubleshooting steps, you should be able to fix the issue of your shared Google Calendar not syncing with your iPhone. Remember to sign in with the same Apple ID on all your devices, check your iCloud settings for Contacts, Calendars, and Reminders, and verify your date and time settings. Hopefully, these solutions will help you get your calendar back on track!
How To Sync A Shared Google Calendar With Iphone
To sync a shared Google Calendar with your iPhone, make sure you’re signed in to iCloud with the same Apple ID on all devices. Check that Contacts, Calendars, and Reminders are turned on in your iCloud settings, and ensure your device’s date and time settings are correct.
Additionally, you can try adding your Google Account to your iPhone’s Calendar settings to directly sync events.
If you’re experiencing issues with your shared Google Calendar not syncing with your iPhone, there are a few simple steps you can take to fix the problem. By following these steps, you can ensure that you stay organized and up-to-date with your events and appointments. Here’s how to sync a shared Google Calendar with your iPhone:
Open Device Settings And Tap Calendar
To begin the syncing process, open the settings on your iPhone and find the Calendar option. Tap on it to access the calendar settings.
Tap On Accounts And Add Google Account
Next, navigate to the Accounts section within the Calendar settings. Tap on Add Account and select Google as the account type to add your Google Account to your iPhone.
Sync Events With Google Account
Now that your Google Account is added, make sure to enable the syncing of events, contacts, and calendars with your Google Account. This ensures that your shared Google Calendar will be synced with your iPhone. Once you’ve enabled the sync option, any changes or updates made to the shared calendar will be reflected on your iPhone.
By following these simple steps, you can easily sync a shared Google Calendar with your iPhone. Now you can seamlessly stay on top of your appointments, events, and reminders across all your devices. Say goodbye to the frustration of missed events and enjoy the convenience of a synced calendar!
Fixes For Shared Google Calendar Not Showing Up On Iphone
If you’re experiencing issues with your shared Google Calendar not syncing with your iPhone, you’re not alone. Many users have encountered this problem, but luckily, there are a few simple fixes you can try. In this blog post, we’ll explore three effective solutions to get your shared Google Calendar to show up on your iPhone.
Change Fetch New Data Settings
One possible reason for the shared Google Calendar not appearing on your iPhone is incorrect settings in the Fetch New Data option. To fix this, follow the steps below:
- Go to Settings on your iPhone and scroll down to Calendar.
- Tap on Accounts and select Fetch New Data.
- Once you’re on the Fetch New Data screen, locate your Gmail account and tap on it.
- Change the fetch setting to “Fetch”.
- Under the Fetch section, make sure to tick the “Automatically” option.
By changing the Fetch New Data settings, you can ensure that your shared Google Calendar is synced with your iPhone consistently and automatically.
Fix Sync Problems With The Google Calendar App
If you’re using the Google Calendar app on your iPhone, there may be sync problems causing the shared calendar not to show up. Follow the steps below to address these issues:
- Make sure you’re connected to the internet to allow proper syncing.
- Double-check that you’re using the Google Calendar app, as other calendar apps may not sync correctly with shared calendars.
- Verify that the calendar is visible by going to the app’s settings and ensuring the shared calendar is selected to display.
- If new events are not showing up on your Google Calendar, try adding a new event directly through the Google Calendar app and see if it syncs.
- If the above steps don’t resolve the issue, consider reaching out to Google Support or seeking help from a Calendar expert for further assistance.
Remove And Re-add Google Account
Another solution to fix the problem of shared Google Calendar not showing up on your iPhone is to remove and re-add your Google account. To do this, follow the steps below:
- Go to Settings and scroll down to Calendar.
- Tap on Accounts and select your Google account.
- Choose the option to remove the account from your device.
- Once you’ve removed the account, go back to Accounts and tap on Add account.
- Sign in with your Google account credentials, ensuring that all necessary syncing options are enabled.
By removing and re-adding your Google account, you can establish a fresh connection between your iPhone and the shared Google Calendar, resolving any syncing issues that may have occurred.
:max_bytes(150000):strip_icc()/001-sync-google-calendar-with-iphone-calendar-1172187-fc76a6381a204ebe8b88f5f3f9af4eb5.jpg)
Credit: www.lifewire.com
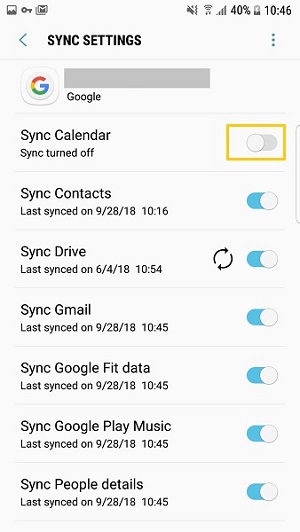
Credit: blog.fonepaw.com
Frequently Asked Questions For Shared Google Calendar Not Syncing With Iphone? How To Fix
Why Is My Shared Calendar Not Syncing On Iphone?
To fix the issue of your shared calendar not syncing on iPhone: 1. Make sure you are signed in to iCloud with the same Apple ID on all devices. 2. Check that you have turned on Contacts, Calendars, and Reminders in your iCloud settings.
3. Verify that the date and time settings on your device are correct. 4. Try enabling Fetch New Data and changing the setting to Fetch in the Calendar settings. 5. If the problem persists, report it to Google or seek help from a Calendar expert.
Why Isn T My Google Calendar Syncing With My Iphone Calendar?
Make sure you’re signed in to iCloud with the same Apple ID on all devices. Turn on Contacts, Calendars, and Reminders in iCloud settings. Check date and time settings on your iPhone. Enable Fetch New Data and change the settings to Fetch for shared Google Calendar.
Report the problem to Google if needed.
How Do I Sync A Shared Google Calendar With My Iphone?
To sync a shared Google Calendar with your iPhone, follow these steps: 1. Open your device settings and tap on Calendar. 2. Tap on Accounts and then Add account. 3. Enter your email address and password associated with your Google Account.
4. Tap Next. Your Google Calendar events will now sync with your iPhone’s Calendar app.
Why Is My Shared Google Calendar Not Showing Up On My Iphone?
To fix a shared Google Calendar not showing up on iPhone, make sure you’re signed in to iCloud with the same Apple ID. Check that Contacts, Calendars, and Reminders are enabled in iCloud settings. Verify that your device’s date and time settings are accurate.
Consider enabling Fetch New Data and changing the setting to Fetch in Calendar > Accounts.
Conclusion
If you’re experiencing issues with your shared Google Calendar not syncing with your iPhone, there are several steps you can take to fix it. Ensure you’re signed in to iCloud with the same Apple ID, check that Contacts, Calendars, and Reminders are enabled in your iCloud settings, and verify the date and time settings on your device.
Additionally, you can follow the steps to add your Google Calendar events to Apple Calendar or change the Fetch New Data options. By implementing these solutions, you should be able to resolve any syncing problems and ensure your calendars are up to date on all your devices.

I write about my tech experiences to help those going through the same.





