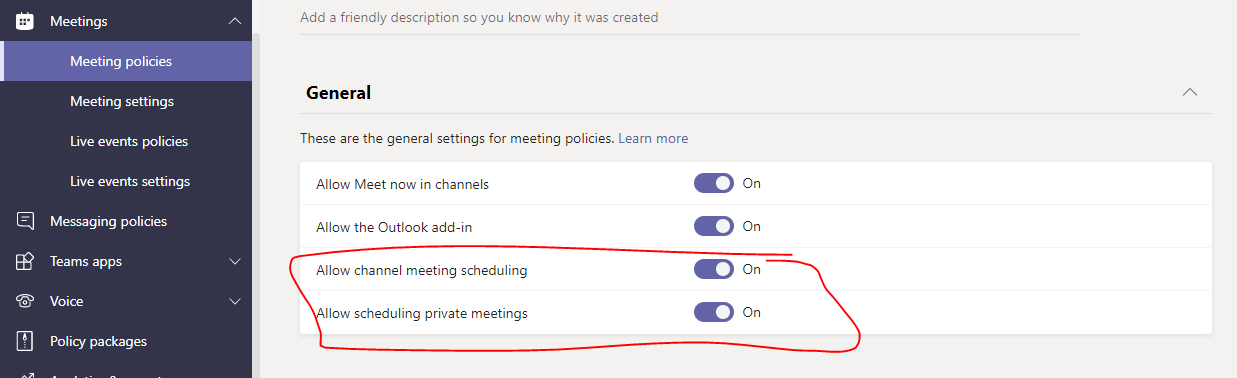The solution for the missing Microsoft Teams Meetings tab in Outlook is to ensure that the add-in is not disabled. To do this, go to Outlook’s File menu, select Options, then click on the Add-ins tab.
If the Teams Meeting Add-in is listed in the Disabled Application Add-ins, select COM Add-ins in Manage and then enable it. If you’re experiencing the frustration of not being able to find the Microsoft Teams Meetings tab in your Outlook interface, don’t worry, there is a solution.
Microsoft Teams is a popular communication and collaboration platform, and many users rely on it for scheduling and hosting meetings. However, sometimes the Teams Meetings tab can go missing from Outlook, making it difficult to access the features and functionality of the platform directly from your email client. We will explore the solution for this issue, providing you with the steps to restore the Teams Meetings tab in your Outlook interface and get back to seamless communication and collaboration with your team.
Understanding The Issue
If you are an avid user of Microsoft Teams and Outlook, you may have encountered a perplexing problem – the missing Microsoft Teams Meetings tab in Outlook. This can be quite frustrating, as the Meetings tab allows you to effortlessly schedule and manage meetings directly from your Outlook calendar. However, fear not! In this blog post, we will delve into the reasons behind this issue, its impact, and common troubleshooting steps to resolve it.
Reasons For Missing Microsoft Teams Meetings Tab
There could be several reasons why you are experiencing the absence of the Microsoft Teams Meetings tab in your Outlook interface. Here are some possible culprits:
- Outdated or incompatible Microsoft Teams and Outlook versions
- Incomplete installation or configuration of Microsoft Teams and Outlook
- Disabled or conflicting add-ins in Outlook
- Network connectivity issues
- Permissions restrictions in your organization
Impact Of Missing Microsoft Teams Meetings Tab
The absence of the Microsoft Teams Meetings tab in Outlook can have a significant impact on your productivity and efficiency. Without this essential feature, you may find it challenging to seamlessly collaborate with your team, schedule meetings, and access meeting-related information within Outlook. This can result in wasted time, miscommunication, and unnecessary hurdles in your workflow.
Common Troubleshooting Steps
When faced with the issue of the missing Microsoft Teams Meetings tab, there are a few common troubleshooting steps you can take to resolve it. These steps include:
- Checking if the add-in is disabled in Outlook
- Verifying and updating Microsoft Teams and Outlook to the latest versions
- Restarting Outlook to reinitialize the add-ins
- Verifying network connectivity and resolving any connectivity issues
- Ensuring proper installation and configuration of Microsoft Teams and Outlook
- Checking for any conflicting or incompatible add-ins and disabling them if necessary
- Consulting with your organization’s IT department for any permissions or restrictions related to Microsoft Teams and Outlook
By following these troubleshooting steps, you can increase the chances of restoring the missing Microsoft Teams Meetings tab in Outlook and regain the seamless integration and functionality between these two powerful collaboration tools.

Credit: techcommunity.microsoft.com
Enabling The Microsoft Teams Meetings Tab
If you have noticed that the Microsoft Teams Meetings tab is missing in your Outlook, there are a few steps you can take to resolve this issue. In this section, we will walk you through the process of enabling the Microsoft Teams Meetings tab in your Outlook.
Checking Outlook Add-ins Settings
The first step is to check your Outlook add-ins settings to ensure that the Teams Meeting Add-in is not disabled. Here’s how:
- Open your Outlook app.
- Click on the “File” tab at the top-left corner of the screen.
- Select “Options” from the drop-down menu.
- In the Outlook Options dialog box, click on the “Add-ins” tab.
- Under the “Manage” section, make sure that “COM Add-ins” is selected.
- Click on the “Go…” button.
If you see the Teams Meeting Add-in listed in the “Disabled Application Add-ins” list, select it and click on “Enable”. This should restore the Teams Meetings tab in your Outlook.
Restoring The Teams Meeting Button In Outlook
If the above solution doesn’t work, you can try restoring the Teams Meeting button in your Outlook. Follow these steps:
- Open your Outlook app.
- Click on the “File” tab at the top-left corner of the screen.
- Select “Options” from the drop-down menu.
- In the Outlook Options dialog box, click on the “Add-ins” tab.
- Under the “Manage” section, select “COM Add-ins” and click on the “Go…” button.
- If you see “Microsoft Teams Addin” on the list, make sure it has a checkmark next to it.
- Click “OK” and restart Outlook.
By following these steps, you should be able to restore the Teams Meeting button in your Outlook.
Adding The Teams Icon To The Meeting Bar
If you prefer having the Teams icon directly visible on the meeting bar in Outlook, you can add it by following these steps:
- Open your Outlook app.
- Click on the “File” tab at the top-left corner of the screen.
- Select “Options” from the drop-down menu.
- On the left sidebar, choose “Add-ins”.
- At the bottom of the window, next to “Manage”, make sure it says “COM add-ins” and click on “Go…”.
- If you see “Microsoft Teams Addin” on the list, make sure it has a checkmark next to it.
- Click “OK” and restart Outlook.
Following these steps will allow you to add the Teams icon to the meeting bar in Outlook, providing easy access to Microsoft Teams Meetings.
Creating And Managing Meetings In Outlook With Teams
To restore the missing Microsoft Teams Meetings tab in Outlook, follow these steps: In Outlook, navigate to File > Options > Add-ins > Manage, select “Disabled items”, and click “Go. ” If you find Teams listed under Disabled Items, select it and click “Enable.
” Restart Outlook to verify if the add-in is functioning properly.
Creating and Managing Meetings in Outlook with Teams Scheduling a Meeting with Teams Integration To streamline your workflow and enhance collaboration within your organization, Microsoft Teams offers seamless integration with Outlook. This integration allows you to easily schedule and manage meetings directly within your Outlook calendar, all while enjoying the powerful features and functionality of Teams. Whether you are in the office or working remotely, this integration ensures that you and your team stay connected and productive. To schedule a meeting with Teams Integration, simply follow these steps: 1. Launch Outlook and navigate to your calendar. 2. On the Home tab, click on “New Meeting” to open a new meeting invitation. 3. In the meeting invitation window, set the date, time, and duration of the meeting in the respective fields. 4. Enter the email addresses of the meeting attendees in the “To” field. 5. Next, click on the “Teams Meeting” button located in the toolbar. 6. This will automatically add a Teams meeting link to the body of the email invitation. 7. Write a concise and clear subject line for the meeting. 8. Include any additional meeting details or agenda items in the body of the email. 9. Once you are finished, click on the “Send” button to send the invitation to the attendees. With Teams Integration, scheduling a meeting has never been easier. In just a few simple steps, you can create a meeting invitation that includes a Teams meeting link, allowing participants to join the meeting with just a single click. This seamless integration ensures that everyone is on the same page and can collaborate effectively. Troubleshooting the Teams Meeting Add-in Sometimes, you may encounter issues where the Teams Meeting add-in is missing or disabled in Outlook. This can be frustrating, but don’t worry! There are simple troubleshooting steps you can follow to resolve this issue. To troubleshoot the Teams Meeting add-in, follow these steps: 1. In Outlook, click on the “File” tab in the top left corner. 2. Select “Options” from the drop-down menu to open the Outlook Options dialog box. 3. In the Outlook Options dialog box, click on the “Add-ins” tab. 4. Under the “Manage” section, select “COM Add-ins” and click on the “Go…” button. 5. In the COM Add-ins dialog box, check if the Teams Meeting add-in is listed. 6. If the Teams Meeting add-in is listed in the “Disabled Application Add-ins” section, select it and click on the “Enable” button. 7. Restart Outlook to apply the changes. Following these troubleshooting steps will help you restore the functionality of the Teams Meeting add-in and ensure that it appears in your Outlook toolbar. Now, you can schedule and manage Teams meetings with ease. Troubleshooting Teams/Outlook Integration In some cases, you may experience issues with the integration between Teams and Outlook. This can result in missing or non-functional features, such as the Teams Meeting tab. To troubleshoot Teams/Outlook integration issues, here are a few steps you can take: 1. Sign out of Microsoft Teams and restart the application. This simple action can help refresh the integration and resolve any temporary glitches. 2. Check if the Teams Meeting add-in is disabled in Outlook. Follow the steps outlined earlier to enable the add-in if it’s listed as disabled. 3. Verify that the Microsoft Teams Add-in is properly configured in Outlook. To do this, go to File > Options > Add-ins > Manage and ensure that “Microsoft Teams Addin” is selected with a tick. 4. If the issue persists, consider reinstalling Microsoft Teams. Uninstall the application from your computer and download the latest version from the official Microsoft website. By performing these troubleshooting steps, you can ensure seamless integration between Teams and Outlook, and resolve any issues with the missing Teams Meeting tab. With a functional integration, you and your team can effectively collaborate and stay connected. Creating and managing meetings in Outlook with Teams integration is a breeze. By following the simple steps outlined above, you can easily schedule meetings and ensure seamless collaboration within your organization. If you encounter any issues, don’t worry – with the troubleshooting steps provided, you can quickly resolve any problems and enjoy the benefits of Teams integration. So go ahead, schedule that important meeting and make the most of Microsoft Teams and Outlook!
Credit: answers.microsoft.com

Credit: learn.microsoft.com
Frequently Asked Questions On Microsoft Teams Meetings Tab Missing In Outlook: Solution
Why Has Teams Meeting Option Disappeared From Outlook?
The Teams meeting option may have disappeared from Outlook. To resolve this issue, make sure the add-in is not disabled in Outlook. Go to File > Options > Add-ins > Manage, select “Disabled items,” and then enable Teams if it is listed.
Restart Outlook to see if the add-in is working. You can also add the Teams icon to the Meeting bar by going to File > Options > Add-ins, ensuring COM add-ins are selected, and enabling Microsoft Teams Add-in. Restart Outlook for the changes to take effect.
How Do I Restore The Teams Meeting Button In Outlook?
To restore the Teams meeting button in Outlook, follow these steps: 1. Open Outlook and select File. 2. Choose Options and go to the Add-ins tab. 3. Click on Manage and select “Disabled items”, then click Go. 4. If Teams is listed, select it and click Enable.
5. Restart Outlook to apply the changes. If the add-in still doesn’t appear, make sure it isn’t disabled in Outlook’s settings.
How Do I Add Teams Meeting To My Outlook Toolbar?
To add the Teams meeting to your Outlook toolbar, follow these steps: 1. Open Outlook and go to File. 2. Select Options. 3. Choose Add-ins from the left sidebar. 4. At the bottom, make sure it says COM add-ins and click on Go.
5. If you see Microsoft Teams Addin on the list, ensure it has a tick. 6. Click OK and restart Outlook.
How Do I Get The Meeting Tab In Outlook?
To get the meeting tab in Outlook, follow these steps: 1. Open Outlook and go to your calendar. 2. On the Home tab, select New Meeting. 3. Add online meeting information by selecting Teams Meeting or Skype Meeting. 4. Create or schedule an online meeting in Outlook for Windows.
Make sure to check if the Teams Meeting Add-in is enabled in Outlook by going to File > Options > Add-ins. If it is listed under Disabled Items, select it and enable it. Restart Outlook to confirm if the add-in is working.
Conclusion
So, there you have it—your solution to the missing Microsoft Teams Meetings tab in Outlook. By checking that the add-in isn’t disabled in Outlook and following the steps to re-enable it, you should be able to restore the Teams Meeting button and regain access to all its functionalities.
Don’t forget to restart Outlook and confirm if the add-in is working properly. Now, you can effortlessly schedule and join meetings directly from your Outlook calendar with ease. Happy collaborating!

I write about my tech experiences to help those going through the same.