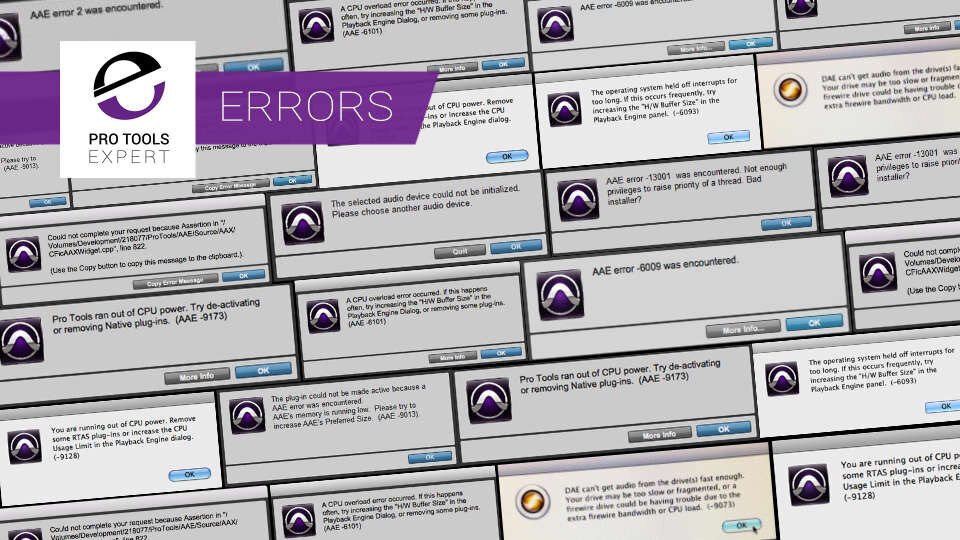To fix Pro Tools Error 13001 (DAE code), simply run the Pro Tools executable as an administrator. By doing so, you can resolve the issue quickly and effectively.
Running Pro Tools as an administrator allows the program to have the necessary permissions and access to function correctly. This can often solve the Error 13001 problem and prevent it from occurring in the future.

Credit: www.garmin.com.my
Common Causes Of Pro Tools Error 13001
Pro Tools error 13001 can be caused by multiple factors including low hardware buffer size, disabled dynamic plug-in processing, and insufficient disk playback cache size. To fix this error, increase your hardware buffer size, enable dynamic plug-in processing, and increase your disk playback cache size.
Additionally, running Pro Tools as an administrator may also resolve the issue.
If you are encountering Pro Tools Error 13001, it can be frustrating and disrupt your workflow. Understanding the common causes of this error can help you troubleshoot and resolve the issue quickly. In this section, we will explore the main culprits behind Pro Tools Error 13001 and provide you with solutions to fix the DAE code.
Insufficient Hardware Buffer Size
An insufficient hardware buffer size is one of the common reasons behind Pro Tools Error 13001. The hardware buffer size determines how much data can be processed at a time, and if it is set too low, it can cause errors during playback or recording. To fix this issue, you can increase the hardware buffer size in the Pro Tools settings. Simply go to the Setup menu and navigate to the Playback Engine section. Here, you can adjust the buffer size according to your needs, ensuring it is sufficient to handle the demands of your session.
Disabled Dynamic Plug-in Processing
Another possible cause of Pro Tools Error 13001 is the disabled dynamic plug-in processing. Dynamic plug-in processing refers to the real-time processing of plug-ins during playback or recording. If you have disabled this feature, it can lead to errors. To enable dynamic plug-in processing, go to the Setup menu and select the Playback Engine option. Check the box that says “Enable Dynamic Plug-in Processing” to ensure smooth operation of your plug-ins.
Errors During Playback Or Recording
During your recording or playback sessions, errors can occur that trigger Pro Tools Error 13001. These errors may be related to specific actions or operations performed within the software. To address this issue, you can enable the “Ignore Errors During Playback/Record” option in the Playback Engine settings. This will allow Pro Tools to continue running despite encountering errors, reducing the chances of Error 13001 interrupting your session.
Low Disk Playback Cache Size
Low disk playback cache size can also contribute to Pro Tools Error 13001. The playback cache stores audio data, and if the cache size is too low, it can lead to performance issues and errors. To resolve this, increase the disk playback cache size in the Playback Engine settings. Adjust it to a value that accommodates the demands of your session and ensures smooth operation.
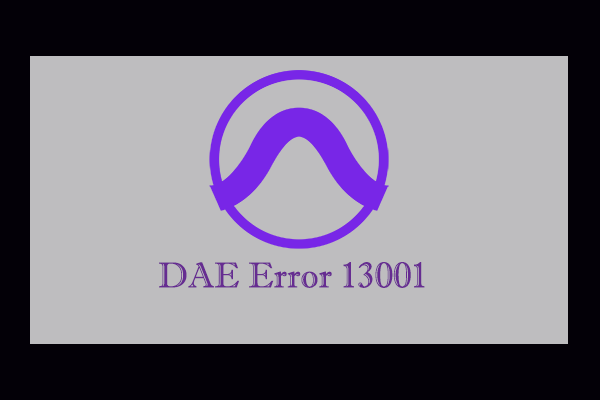
Credit: www.partitionwizard.com
Methods To Fix Pro Tools Error 13001
Pro Tools Error 13001, also known as DAE code, can be frustrating when you’re trying to produce music or edit audio. However, there are several methods you can try to fix this issue. In this article, we will explore various troubleshooting techniques that can help resolve Pro Tools Error 13001.
Increase Hardware Buffer Size
To increase the hardware buffer size and potentially fix Pro Tools Error 13001, follow these steps:
- Open the Setup menu in Pro Tools.
- Select Playback Engine.
- Increase the value of the hardware buffer size.
- Click Apply and restart Pro Tools.
Increasing the hardware buffer size can help prevent buffer underruns and improve the overall performance of Pro Tools.
Enable Dynamic Plug-in Processing
Enabling dynamic plug-in processing can also help resolve Pro Tools Error 13001. Follow these instructions:
- Open the Setup menu in Pro Tools.
- Select Playback Engine.
- Check the box that says “Enable Dynamic Plug-in Processing”.
- Click Apply and restart Pro Tools.
This feature allows Pro Tools to allocate processing power dynamically, which can help optimize the software’s performance.
Ignore Errors During Playback/record
If you’re still encountering Pro Tools Error 13001, you can try ignoring errors during playback and record. Here’s what you need to do:
- Open the Setup menu in Pro Tools.
- Select Playback Engine.
- Check the box that says “Ignore Errors During Playback/Record”.
- Click Apply and restart Pro Tools.
Enabling this option allows Pro Tools to continue playback or recording despite encountering errors, providing some flexibility to work around the issue.
Increase Disk Playback Cache Size
Increasing the disk playback cache size can also help resolve Pro Tools Error 13001. Here’s how to do it:
- Open the Setup menu in Pro Tools.
- Select Playback Engine.
- Adjust the value of the disk playback cache size.
- Click Apply and restart Pro Tools.
A larger disk playback cache size allows Pro Tools to store more audio data, thereby improving performance and potentially resolving the error.
Run Pro Tools As Administrator
If none of the above methods work, you can try running Pro Tools as an administrator. Follow these steps:
- Locate the Pro Tools icon on your desktop.
- Right-click on the icon.
- Select “Run as Administrator”.
Running Pro Tools as an administrator gives the software the necessary permissions to access certain system resources, which may help resolve any underlying issues causing the error.
By following these methods, you can increase your chances of fixing Pro Tools Error 13001 and continue working on your audio projects without any interruptions.
Credit: avidtech.my.salesforce-sites.com
Frequently Asked Questions For Pro Tools Error 13001: How To Fix The Dae Code?
How Do I Fix Pro Tools Assertion Error?
To fix Pro Tools assertion error, try these steps: 1. Increase hardware buffer size in setup menu. 2. Enable dynamic plug-in processing in setup menu. 3. Enable “Ignore Errors During Playback/Record” in setup menu. 4. Increase disk playback cache size in setup menu.
5. Right-click on Pro Tools icon and choose ‘Run as Administrator. ‘ Running the main Pro Tools executable as an administrator may resolve the issue. Consider setting Pro Tools to always run as an administrator.
How To Fix Aae 6101?
To fix aae 6101, try running Pro Tools as an administrator. Right-click on the Pro Tools icon and select ‘Run as Administrator. ‘ This should resolve the issue.
What Is Error 7054 On Dae?
Error 7054 on DAE can be fixed by running Pro Tools as an administrator. This should resolve the issue.
What Is Error Code Aae 14018?
Error code AAE 14018 can be resolved by running Pro Tools as an administrator. This simple solution should fix the issue.
Conclusion
To fix the Dae Code error in Pro Tools, try running the main Pro Tools executable as an administrator. This simple solution can often resolve the issue and get you back to creating music without any interruptions. By following this step, you can ensure a smoother experience with Pro Tools and avoid any further error messages.
Happy producing!

I write about my tech experiences to help those going through the same.