If your Virgin Media router is flashing a green light, it is likely due to a loose connection in your home. Ensure that the white cable is securely plugged into the Hub and the Virgin Media socket.
If you are using a splitter, make sure that it is also firmly connected. If the issue persists or you need further assistance, reach out to Virgin Media for support.
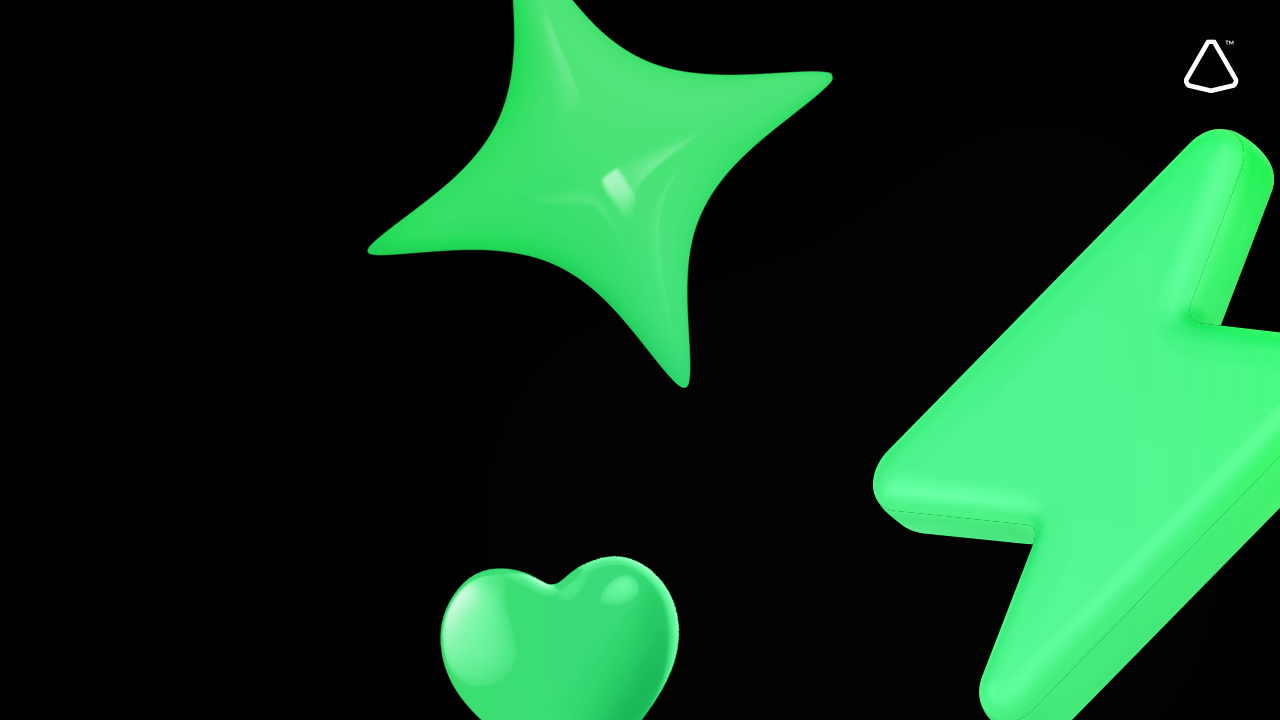
Credit: www.linkedin.com
Understanding The Green Flashing Light On Virgin Media Router
If you’ve noticed a green flashing light on your Virgin Media router, don’t panic just yet. Understanding what this light indicates and its impact on your internet connection is crucial in resolving any issues you may be facing.
Reasons For The Green Flashing Light
The green flashing light on your Virgin Media router can be attributed to a few different reasons, including:
- Loose Connection: In most cases, a loose connection in your home is the culprit behind the green flashing light. Make sure the white cable is firmly plugged into the Hub and the Virgin Media socket on the wall. If you’re using a splitter, ensure that it’s firmly connected as well.
- Traffic/Usage on the Local Network: If you notice a blinking green light, it’s a normal indication of traffic or usage on the local network. This doesn’t necessarily mean there’s an issue with your internet connection.
- Self-Test: During a self-test, the WAN light on your router will blink slowly in green. This is a standard process and shouldn’t be a cause for concern.
- Establishing Connection: Sometimes, the flashing green light on your Virgin Media router indicates that it’s trying to establish a connection. If this persists for an extended period, it may be worth troubleshooting further.
Impact Of The Green Flashing Light On Internet Connection
While the green flashing light on your Virgin Media router may be alarming, its impact on your internet connection can vary. In some cases, it may indicate a temporary disruption in the connection, especially if the light persists for a short period.
However, if the green light continues to flash for an extended duration or if you’re experiencing a complete loss of internet connectivity, further investigation may be required. It’s advisable to perform a factory reset on your Virgin Media router, as this can often resolve the issue and restore your internet connection.
If the green flashing light persists even after a factory reset, it’s recommended to contact Virgin Media customer support for further assistance. Their team of experts will be able to troubleshoot the issue in detail and provide you with a solution that gets you back online in no time.
Troubleshooting Steps To Resolve The Green Flashing Light
If your Virgin Media router is flashing a green light, it may indicate a loose connection. Check that the white cable is securely plugged into the Hub and the Virgin Media socket on the wall. If you’re using a splitter, ensure it’s also firmly connected.
Reach out to us for further assistance.
3: Troubleshooting Steps to Resolve the Green Flashing Light H3: Check Connections and Cables To resolve the issue of a green flashing light on your Virgin Media router, the first step is to check all connections and cables. Make sure that the white cable is securely plugged into both the Hub and the Virgin Media socket on the wall. If you are using a splitter, ensure that it is also firmly connected. Loose connections can often cause the green flashing light, so double-checking all cables is a simple yet effective troubleshooting step. H3: Perform a Factory Reset If checking the connections did not solve the issue, the next step is to perform a factory reset on your Virgin Media router. This process will force the router to restart and can often resolve any temporary glitches or software errors causing the green flashing light. To perform a factory reset, locate the reset button on the back of the router. Using a small pin or a paper clip, press and hold the reset button for about 10 seconds until all the lights on the router flash. Once the router restarts, check if the green flashing light issue is resolved. H3: Contact Virgin Media Support If the green flashing light persists even after performing a factory reset, it may be necessary to contact Virgin Media support for further assistance. Their dedicated support team is equipped with the knowledge and expertise to troubleshoot more complex router issues. They can guide you through additional troubleshooting steps or arrange for a replacement router if the problem cannot be resolved remotely. Contacting Virgin Media support ensures that you receive personalized assistance tailored to your specific situation. In conclusion, troubleshooting the green flashing light on your Virgin Media router involves checking connections and cables, performing a factory reset, and contacting Virgin Media support if the issue persists. These steps can help resolve the problem and get your router functioning properly again. Remember to check all connections, follow the factory reset process, and reach out to Virgin Media support for further assistance if needed.Preventing And Minimizing The Occurrence Of Green Flashing Light
If you’re experiencing a Virgin Media router flashing green light, it could indicate a loose connection. Check that the white cable is securely plugged into the hub and the Virgin Media socket on the wall, as well as any splitters if you’re using them.
If the issue persists, reach out to customer support for further assistance.
If you’re experiencing a green flashing light on your Virgin Media router, it can be frustrating and disruptive to your internet connection. However, there are steps you can take to prevent and minimize the occurrence of this issue. By following proper installation and maintenance practices, as well as regularly checking for updates, you can ensure a stable and reliable internet connection. Let’s explore these steps in more detail:
Proper Installation And Maintenance
When it comes to preventing a green flashing light on your Virgin Media router, proper installation and maintenance are key. Here are some tips to ensure a stable connection:
- Check Connections: Make sure the white cable is securely plugged into both the Hub and the Virgin Media socket on the wall. If you’re using a splitter, ensure that it is also firmly connected.
- Avoid Overloading: Try to minimize the number of devices connected to your router at once, as this can put strain on the network and lead to connectivity issues.
- Positioning: Place your router in a central location in your home, away from obstructions and interference from other devices or appliances.
- Proper Ventilation: Ensure that your router has enough ventilation to prevent overheating, as this can cause performance issues and lead to a green flashing light.
Regular Check-ups And Firmware Updates
To maintain a stable internet connection and minimize the occurrence of a green flashing light, it’s important to regularly perform check-ups and firmware updates on your Virgin Media router. Here’s what you can do:
- Perform Periodic Check-ups: Regularly check the status lights on your router to make sure they are functioning as they should. If you notice any abnormalities, such as a green flashing light, troubleshoot the issue promptly.
- Stay Informed: Keep an eye on Virgin Media’s website or community forums for any firmware updates or known issues related to your router model. Staying informed allows you to take necessary steps to resolve any potential problems.
- Update Firmware: If a firmware update is available, follow the instructions provided by Virgin Media to update your router’s firmware. This will ensure that you have the latest software installed, which can help address any bugs or compatibility issues that may be causing the green flashing light.
By following these measures, you can prevent and minimize the occurrence of a green flashing light on your Virgin Media router. Remember, proper installation and maintenance, as well as staying up-to-date with firmware updates, are essential for a reliable and uninterrupted internet connection.

Credit: www.trustedreviews.com

Credit: m.youtube.com
Frequently Asked Questions On Virgin Media Router Flashing Green: Here’s What To Do
Why Is My Virgin Media Router Blinking Green Light?
A blinking green light on your Virgin Media router typically indicates a loose connection. Check that the white cable is securely plugged into the Hub and the Virgin Media socket on the wall. If you’re using a splitter, ensure it is also properly connected.
Contact us for further assistance.
Why Is My Internet Flashing Green?
If your internet is flashing green, it might be due to a loose connection in your home. Make sure the white cable is securely plugged into the hub and the Virgin Media socket on the wall. If you’re using a splitter, make sure it’s also connected properly.
What Do The Lights On My Virgin Router Mean?
The green lights on your Virgin router indicate the status of your internet connection. If the light is blinking green, it may be due to a loose connection in your home. Make sure the white cable is plugged firmly into the Hub and the Virgin Media socket on the wall.
If you’re using a splitter, ensure that it’s connected securely as well.
How Long Does Virgin Router Take To Restart?
The Virgin router can take up to five minutes to restart. Once the power is back on, you’ll know it’s connected again when you see the solid line LED light on the front of the router.
Conclusion
If you’re experiencing a flashing green light on your Virgin Media router, don’t panic. In most cases, it’s a sign of a loose connection in your home. Make sure all cables are firmly plugged into the Hub and the Virgin Media socket on the wall.
If the issue persists, consider performing a factory reset to restart the router. If you still need assistance, reach out to Virgin Media for further support. Keep your internet connection stable and enjoy uninterrupted browsing!

I write about my tech experiences to help those going through the same.





