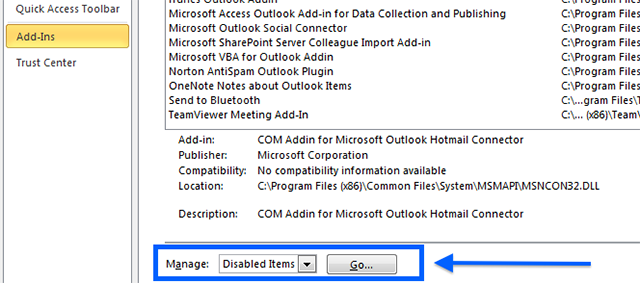The Zoom plugin not appearing in Outlook on a Mac can be resolved by searching for the Zoom plugin in the search box, finding and clicking on Zoom for Outlook, and then adding it to Outlook. Additionally, uninstalling the old plugin and installing Zoom’s newer add-in can also resolve the issue.
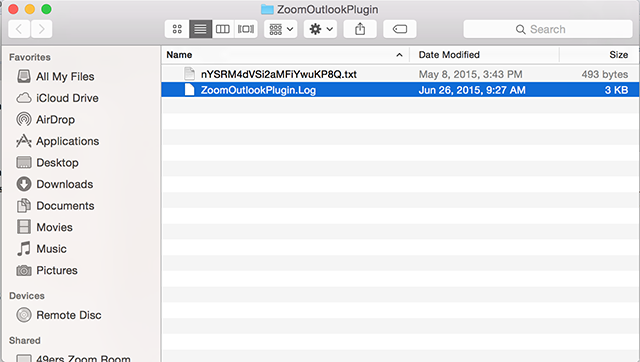
Credit: support.zoom.com
Common Issues With Zoom Plugin In Outlook On Mac
Having trouble with the Zoom plugin not showing up in Outlook on your Mac? Here’s how to resolve it: Open Outlook, search for “Zoom” in the search box, and click on Zoom for Outlook to install the plugin. It should automatically be installed for both Outlook web and the local client.
If you’re still experiencing issues, you can uninstall the plugin and install Zoom’s newer add-in instead.
Zoom Plugin Not Showing Up In Outlook
If you’re facing the frustrating issue of the Zoom Plugin not showing up in your Outlook on a Mac, you’re not alone. Many users encounter this problem, but the good news is that there are solutions to resolve it. Here are a few troubleshooting steps you can try to get your Zoom Plugin back in action.Uninstalling And Reinstalling The Zoom Plugin
One way to resolve the issue is by uninstalling and reinstalling the Zoom Plugin on your Mac. Here’s a step-by-step guide:- Quit Outlook.
- Open Finder and click on Applications.
- Locate the ZoomOutlookPlugin folder and open it.
- Run the Uninstall application to remove the plugin from your system.
- After uninstalling, you can now reinstall the Zoom for Outlook add-in.
- Re-open Outlook and check if the Zoom Plugin is now visible.
Troubleshooting The Zoom For Outlook Add-in
If uninstalling and reinstalling the Zoom Plugin didn’t work, you can try troubleshooting the Zoom for Outlook add-in. Here are some steps you can follow:- Open Outlook on your Mac.
- Select “See more items (…)” in the toolbar.
- Click on “Get Add-ins.”
- In the search box, enter “Zoom” to find the Zoom add-in.
- Once you find the Zoom add-in, click on the “Add” button to enable it.
- Restart Outlook and check if the Zoom Plugin is now visible.

Credit: answers.microsoft.com
Resolving Zoom Plugin Not Showing In Outlook On Mac
Having trouble with the Zoom plugin not showing in Outlook on your Mac? Don’t worry, we’ve got you covered. Follow these steps to resolve the issue: open Outlook, search for Zoom in the search box, find Zoom for Outlook, and click on it to add the plugin.
It’s as simple as that!
If you’re a Mac user who relies on Zoom for your video conferences and you’re experiencing the frustration of the Zoom plugin not showing in Outlook, you’re not alone. This issue can occur due to various reasons, including plugin conflicts or incorrect settings. Fortunately, there are a few simple steps you can take to resolve this problem and get your Zoom plugin working seamlessly in Outlook on your Mac.
How To Enable The Zoom Plugin In Outlook On A Mac
If the Zoom plugin is not showing in Outlook on your Mac, the first thing you need to do is check if the plugin is enabled. Follow these steps to enable the Zoom plugin:
- Open Outlook on your Mac.
- In the search box, type “zoom” to find the Zoom for Outlook plugin.
- Click on “Zoom for Outlook” and then click “Continue” to add the plugin.
- Wait for the plugin to install, and once it’s installed, you’ll see a checkmark indicating that the Zoom plugin is enabled.
By following these simple steps, you can easily enable the Zoom plugin in Outlook on your Mac and start using it for your video meetings and appointments.
Reinstalling The Zoom Outlook Plugin
If enabling the plugin doesn’t resolve the issue and the Zoom plugin is still not showing in Outlook on your Mac, you can try reinstalling the plugin. Here’s how:
- Quit Outlook on your Mac.
- Open Finder and navigate to the Applications folder.
- Locate the “ZoomOutlookPlugin” folder and open it.
- Run the “Uninstall” application to remove the existing Zoom plugin.
- After uninstalling the plugin, install the latest Zoom for Outlook add-in.
- Once the installation is complete, reopen Outlook on your Mac.
By reinstalling the Zoom Outlook plugin, you can fix any issues that may be preventing the plugin from showing in Outlook on your Mac and ensure a smooth integration between Zoom and Outlook for your video meetings.
Enabling Plugins In Outlook For Mac
In some cases, the Zoom plugin might not be showing in Outlook on your Mac due to plugin settings. To enable plugins in Outlook for Mac, follow these simple steps:
- Select the “See more items (…)” option in the toolbar of Outlook.
- Select “Get Add-ins” to access the add-ins marketplace.
- Use the search box to find the Zoom plugin or type in a relevant keyword.
- Once you find the Zoom plugin, click on the “Add” button to enable it.
Enabling plugins in Outlook for Mac can help resolve any issues related to the Zoom plugin not showing and ensure a smooth experience when using Zoom in Outlook for your video conferences and meetings.
By following these steps to enable the Zoom plugin, reinstall the plugin if necessary, and enable plugins in Outlook for Mac, you can easily resolve the issue of the Zoom plugin not showing in Outlook on your Mac. Say goodbye to the frustration and hello to seamless integration between Zoom and Outlook for your video communication needs.
Additional Resources For Troubleshooting Zoom Plugin In Outlook On Mac
Looking for additional resources to troubleshoot the Zoom plugin in Outlook on your Mac? We’ve got you covered! Below, you’ll find helpful information and solutions to common issues you may encounter with the Zoom plugin in Outlook on Mac. Read on to learn more!
Zoom Outlook Plugin For Mac Stops Working
If your Zoom plugin for Outlook on Mac stops working, there are a few steps you can follow to resolve the issue. First, quit Outlook. Then, open Finder and navigate to the Applications folder. From there, open the ZoomOutlookPlugin folder and run the Uninstall application. After uninstalling the plugin, you can install Zoom’s newer add-in instead. Finally, reopen Outlook and check if the issue is resolved.
Outlook For Mac Zoom Plugin No Longer Working
If you find that your Zoom plugin is no longer working in Outlook for Mac, don’t worry! There’s a simple solution. Start by opening a new Finder window and navigate to the Applications folder. From there, locate the ZoomOutlookPlugin folder and run the Uninstall application. Once the uninstallation is complete, restart Outlook for Mac. This should help resolve the issue and get your Zoom plugin working again.
Hopefully, these steps will help you resolve any issues you may be facing with the Zoom plugin in Outlook on your Mac. Remember, if you encounter any further problems, you can always refer to the official Zoom support website or reach out to their customer service for further assistance. Happy Zooming!
Credit: harvard.service-now.com
Frequently Asked Questions On Zoom Plugin Not Showing In Outlook On A Mac: How To Resolve
Why Is Zoom Not Showing Up In Outlook Mac?
To resolve the issue of Zoom not showing up in Outlook Mac, follow these steps: 1. Open Outlook and search for “zoom” in the search box. 2. Find Zoom for Outlook and click on it. 3. Click Continue to add the Zoom Plugin.
4. Wait for it to install and a checkmark will appear. 5. The Zoom Plugin should now be installed in Outlook for Mac.
How Do I Enable Zoom Plugin In Outlook On A Mac?
To enable the Zoom plugin in Outlook on a Mac, follow these steps: 1. Open Outlook. 2. Search for “zoom” in the search box. 3. Find Zoom for Outlook and click on it. 4. Click Continue to add the Zoom Plugin.
5. Wait for it to install, and then a checkmark will appear. The Zoom Plugin should now be enabled in Outlook on your Mac.
How Do I Reinstall Zoom Outlook Plugin?
To reinstall the Zoom Outlook plugin, follow these steps: 1. Open Outlook and search for “zoom” in the search box. 2. Find the Zoom for Outlook add-in and click on it. 3. Click “Continue” to add the Zoom plugin. 4. Wait for it to install and show a checkmark.
5. The Zoom plugin should now be installed in both Outlook for the web and the local Outlook client. Note: If you’re using Outlook for Mac, you may need to uninstall the plugin first and then install Zoom’s newer add-in instead.
How Do I Enable Plugins In Outlook For Mac?
To enable plugins in Outlook for Mac, follow these steps: 1. Open Outlook and select “See more items (…)” in the toolbar. 2. Choose “Get Add-ins” and search for the desired plugin using keywords. 3. Once you find the plugin, click the “Add” button.
4. The plugin will be installed and ready to use in Outlook for Mac.
Conclusion
To resolve the issue of the Zoom plugin not showing in Outlook on a Mac, you can follow a few simple steps. First, open Outlook and search for “Zoom” in the search box. Find the Zoom for Outlook option and click on it.
Then, click on “Continue” to add the Zoom Plugin. It should be automatically installed in both Outlook for the web and the local Outlook client. If you encounter any further issues, you can try reinstalling the Zoom Outlook plugin. By following these steps, you should be able to resolve the issue and use the Zoom plugin seamlessly in Outlook on your Mac.

I write about my tech experiences to help those going through the same.