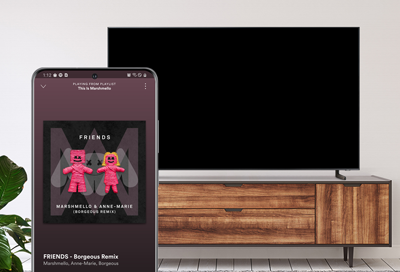If your Samsung Smart View PIN is not displaying on your TV, restarting or rebooting your device may solve the issue. Keeping your devices and apps up to date is crucial as outdated software can cause compatibility problems.
Make sure your phone or tablet is connected to the same network as your TV for the Smart View function to work properly. DRM-protected content cannot be mirrored, so keep that in mind if you are trying to mirror certain types of media.
If you are still experiencing issues, check out troubleshooting guides provided by Samsung and other reliable sources to find a solution.

Credit: www.samsung.com
Possible Causes Of Samsung Smart View Pin Not Displaying
When trying to connect your Samsung Smart View app to your TV, you may encounter an issue where the PIN does not display on your TV screen. This can be frustrating, but there are several possible causes for this problem. By understanding these causes, you can troubleshoot the issue and get your Smart View app working properly in no time.
Network Connection Issues
If your Smart View PIN is not displaying on your TV, one possible cause could be network connection issues. Make sure that both your mobile device and your TV are connected to the same network. If they are not, try reconnecting both devices to the same network and attempt to connect again.
Outdated Software
Outdated software can also lead to the Smart View PIN not displaying on your TV. It is essential to keep both your mobile device and your TV updated with the latest software versions. Check for any available software updates on both devices and install them if necessary. This can often resolve compatibility issues and ensure the PIN is visible on your TV screen.
Compatibility Problems
Compatibility problems between your mobile device and your TV can also prevent the Smart View PIN from appearing. Make sure that your mobile device meets the minimum requirements for using the Smart View app. Additionally, check if your TV supports the Smart View feature. Refer to your device’s user manual or manufacturer’s website for compatibility information.
If you’ve confirmed that your devices are compatible, try restarting or rebooting both your mobile device and your TV. This simple step can resolve temporary software glitches that may be causing the problem.
Ensuring a strong network connection, keeping your devices updated, and addressing any compatibility issues are key steps to take when troubleshooting the Smart View PIN not displaying on your TV. By following these techniques, you can overcome this issue and enjoy seamless connectivity between your mobile device and your TV using the Smart View app.

Credit: www.samsung.com
Troubleshooting Steps For Samsung Smart View Pin Not Displaying
If you’re experiencing issues with the Samsung Smart View Pin not displaying on your TV, don’t worry! We have some troubleshooting steps that can help you resolve this problem. Follow the steps below to get your Smart View Pin working again:
Restart Devices
The first step is to restart both your TV and the device you’re using to connect to the Smart View. Sometimes, a simple restart can fix any minor glitches or connectivity issues. Here’s how to do it:
- Turn off your TV and unplug it from the power source.
- Power off your device and make sure it’s completely turned off.
- Wait for a few seconds.
- Plug your TV back into the power source and turn it on.
- Turn on your device and try connecting to Smart View again.
Check For Software Updates
Software updates can often include bug fixes and improvements that can resolve issues with Smart View. Make sure both your TV and the device you’re using are running the latest software versions. Follow these steps:
- On your TV, go to the settings menu.
- Look for the “Software Update” option and select it.
- Choose the “Update Now” or “Check for Updates” option.
- Wait for the TV to check for updates and install them if available.
- On your device, go to the settings menu.
- Find the “Software Update” or “System Update” option and select it.
- Check for updates and install them if there are any.
Ensure Compatibility
It’s important to ensure that your device is compatible with Smart View and that it meets the necessary requirements. Check the compatibility list provided by Samsung to make sure your device is supported. In addition, ensure that your TV and device are connected to the same network. Here’s how:
- Check the compatibility list by visiting the Samsung website.
- Compare your device model with the list of supported models.
- If your device is not listed, it may not be compatible with Smart View.
- Connect your TV and device to the same Wi-Fi network.
- Make sure both devices have a stable internet connection.
Contact Samsung Support
If you’ve followed all the troubleshooting steps mentioned above and the Smart View Pin is still not displaying on your TV, it’s time to reach out to Samsung support. They have a team of experts who can provide further assistance and guide you through the process of resolving the issue. Here’s how to contact Samsung support:
- Visit the Samsung website.
- Go to the support section.
- Find the contact information for your country or region.
- Call or email Samsung support with a detailed explanation of the issue.
- They will provide you with further instructions or arrange for technical assistance if necessary.
Don’t let the Smart View Pin not displaying on your TV cause frustration. By following these troubleshooting steps, you can quickly fix the issue and start enjoying seamless connectivity between your devices. Remember to restart your devices, check for software updates, ensure compatibility, and contact Samsung support if needed. Now you can sit back, relax, and enjoy your favorite content on the big screen!
Tips To Improve Samsung Smart View Pin Display
If you’re experiencing difficulties with your Samsung Smart View Pin not displaying on your TV, there are several tips you can try to fix the issue. Below, we outline some troubleshooting steps to help improve the Samsung Smart View Pin display.
Optimize Network Connection
To ensure a stable and reliable connection between your phone or tablet and your TV, it’s essential to optimize your network connection. Here are a few things you can do:
- Move your devices closer to your Wi-Fi router to maximize signal strength.
- Avoid interference from other wireless devices by minimizing their usage or moving them away from your connection path.
- Restart your router to refresh the network connection.
Update Device Software Regularly
Regularly updating the software on your phone, tablet, and TV can resolve compatibility issues and improve the Samsung Smart View Pin display. Make sure to check for any available software updates and install them promptly. Here’s how:
- Go to the settings menu on your device.
- Select the “Software Update” or “System Update” option.
- Follow the on-screen instructions to download and install any available updates.
Use Compatible Devices
Using compatible devices is crucial for a seamless Samsung Smart View Pin display. Ensure that your phone, tablet, and TV are all compatible with the Smart View feature. Check the Samsung website or user manuals for a list of supported devices. Using devices with outdated or incompatible hardware or software may result in issues with the Pin display.
Reset Tv Browser Pin (if Applicable)
If you’re encountering issues specifically with the TV browser PIN, you can try resetting it. Follow these steps:
- Access the TV browser settings menu.
- Locate the “Reset PIN” or similar option.
- Follow the on-screen instructions to reset the PIN.
By following these tips, you can improve the Samsung Smart View Pin display on your TV, ensuring a smoother and more enjoyable viewing experience. Remember to optimize your network connection, regularly update your device software, use compatible devices, and reset the TV browser PIN if necessary.

Credit: www.guidingtech.com
Frequently Asked Questions For Samsung Smart View Pin Not Displaying On Tv
How Do I Find My Pin Code On My Samsung Tv?
To find your PIN code on your Samsung TV, you need to restart both your phone and TV. Ensure they are connected to the same network. If Smart View still doesn’t work, update all devices and apps. Keep in mind that DRM-protected content cannot be mirrored.
Why Is My Samsung Smart View Not Detecting My Tv?
If your Samsung Smart View is not detecting your TV, make sure your phone or tablet is connected to the same network as your TV. Restart or reboot your device to resolve the issue. Remember that DRM-protected content cannot be mirrored.
Why Is My Samsung Tv Screen Mirroring Not Working?
If your Samsung TV screen mirroring is not working, make sure your phone or tablet is connected to the same network as your TV. Restarting your device usually solves the issue. Also, check if your devices and screen mirroring app are updated as compatibility issues may arise if they are not up to date.
Why Is My Samsung Smart Tv Not Casting?
If your Samsung Smart TV is not casting, make sure your devices and the screen mirroring app are updated. Restarting or rebooting your devices can usually solve the issue. Keeping all your devices and apps up to date is crucial to maintain compatibility.
Conclusion
If you’re facing the issue of the Samsung Smart View Pin not displaying on your TV, there are a few troubleshooting steps you can take to resolve the problem. Restarting or rebooting your device is often a simple solution that can fix the issue.
Additionally, make sure that both your phone or tablet and your TV are connected to the same network. Keeping your devices and apps updated is also essential to ensure compatibility. By following these steps, you should be able to resolve the problem and use the Smart View feature seamlessly.

I write about my tech experiences to help those going through the same.